Chụp màn hình máy tính là một thao tác cơ bản nhưng vô cùng hữu ích trong học tập, làm việc và giải trí. Trong khi nhiều người quen thuộc với các phím tắt truyền thống, không phải ai cũng biết cách chụp màn hình bằng chuột, một phương pháp đơn giản và tiện lợi.
Ngay sau đây, Bếp Gas Vũ Sơn sẽ hướng dẫn bạn chi tiết cách chụp màn hình máy tính bằng chuột, giúp bạn dễ dàng lưu lại những nội dung quan trọng một cách nhanh chóng.
Các lợi ích khi chụp màn hình trên máy tính
Chụp màn hình máy tính không chỉ đơn thuần là một tính năng, mà còn là một công cụ vô cùng hữu ích trong cuộc sống số hiện đại. Với khả năng ghi lại chính xác những gì đang diễn ra trên màn hình, chụp màn hình mang đến nhiều lợi ích đáng kể:
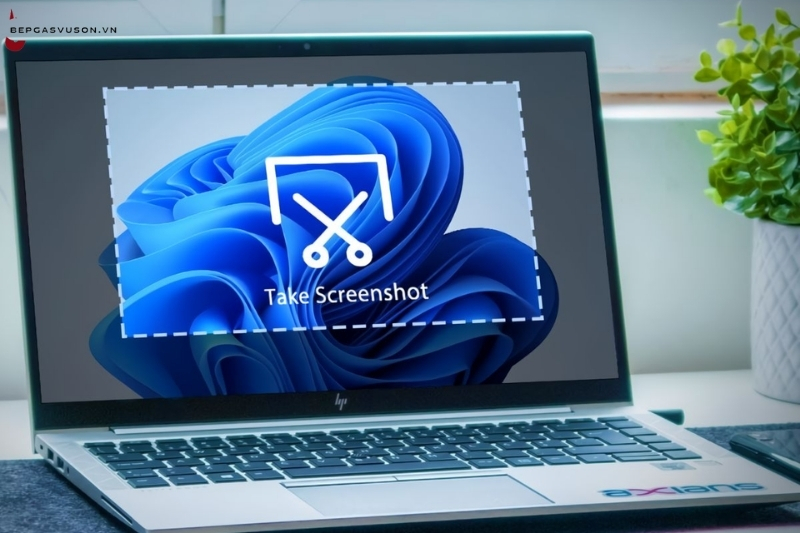
Chụp màn hình trên máy tính giúp lưu trữ thông tin nhanh, chia sẻ dễ dàng và hỗ trợ giải quyết sự cố hiệu quả.
- Khi gặp sự cố kỹ thuật, việc chụp lại màn hình và chia sẻ với đội ngũ hỗ trợ sẽ giúp họ nhanh chóng nắm bắt vấn đề và đưa ra giải pháp hiệu quả.
- Những bức ảnh chụp màn hình sống động sẽ giúp bạn tạo ra các hướng dẫn sử dụng phần mềm, thủ tục làm việc một cách trực quan và dễ hiểu.
- Bạn không còn lo lắng về việc mất đi những thông tin quan trọng chỉ hiển thị trong thời gian ngắn. Chụp màn hình giúp bạn lưu trữ chúng một cách nhanh chóng và tiện lợi.
- Muốn chia sẻ một đoạn văn bản, một biểu đồ, hay thậm chí là một cảnh quay trong game với bạn bè? Chỉ cần chụp màn hình và gửi đi, mọi thứ sẽ trở nên đơn giản hơn bao giờ hết.
- Trong giao dịch thương mại điện tử hoặc các tình huống cần có bằng chứng, ảnh chụp màn hình sẽ là một bằng chứng trực quan và khó có thể chối cãi.
Cách chụp màn hình máy tính bằng chuột cực đơn giản
Việc chụp màn hình máy tính là một kỹ năng cơ bản nhưng rất cần thiết, giúp bạn ghi lại và chia sẻ nội dung trên màn hình một cách nhanh chóng. Dưới đây là các bước chi tiết để chụp màn hình máy tính bằng chuột trên hệ điều hành Windows bằng công cụ Snipping Tool:
Bước 1: Mở công cụ Snipping Tool
Trước tiên, hãy mở Snipping Tool – công cụ chụp màn hình có sẵn trên hầu hết các phiên bản Windows. Bạn có thể tìm nhanh bằng cách gõ “Snipping Tool” vào ô tìm kiếm trên thanh Taskbar hoặc truy cập từ menu Start trong mục Windows Accessories. Khi công cụ được mở, một cửa sổ nhỏ sẽ xuất hiện, sẵn sàng để sử dụng.
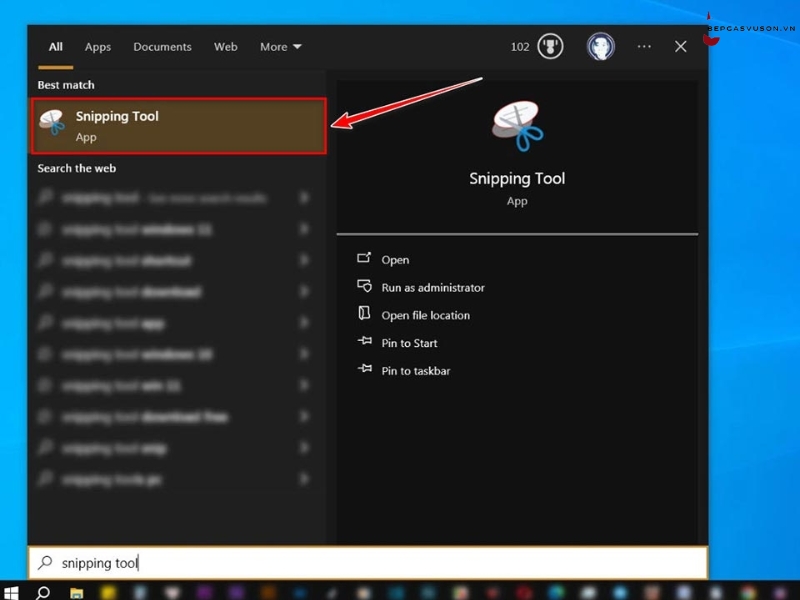
Nếu muốn thuận tiện hơn, bạn có thể ghim Snipping Tool vào thanh Taskbar. Để thực hiện, nhấn chuột phải vào biểu tượng của công cụ và chọn “Pin to taskbar” từ menu mở rộng. Điều này cho phép bạn dễ dàng truy cập công cụ chỉ với chuột trong những lần sử dụng tiếp theo.
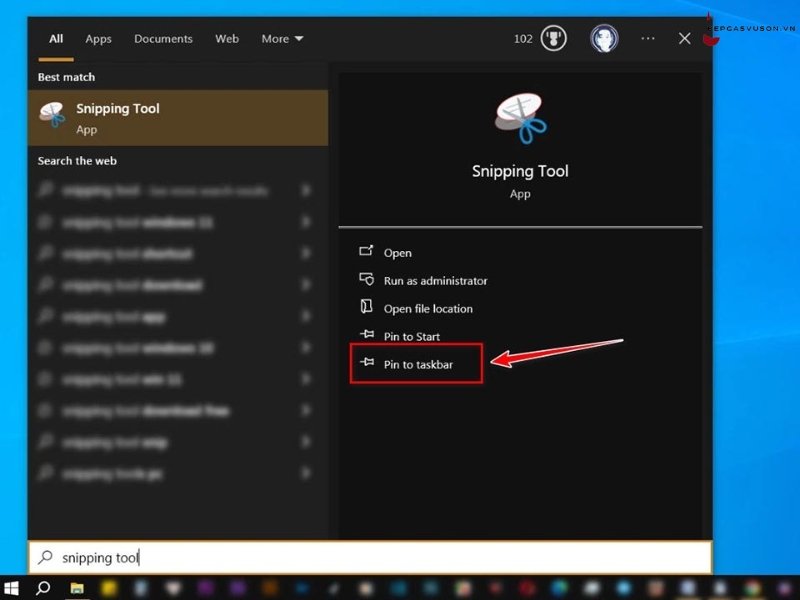
Bước 2: Lựa chọn kiểu chụp màn hình
Snipping Tool cung cấp bốn kiểu chụp màn hình để bạn lựa chọn:
- Free-form Snip: Vẽ tự do quanh khu vực muốn chụp.
- Rectangular Snip: Chụp màn hình theo khung hình chữ nhật.
- Window Snip: Chụp toàn bộ cửa sổ đang mở.
- Full-screen Snip: Chụp toàn màn hình, bao gồm tất cả các cửa sổ.
Để chọn kiểu chụp, nhấp vào mũi tên bên cạnh nút “New” và chọn kiểu mong muốn từ menu thả xuống.
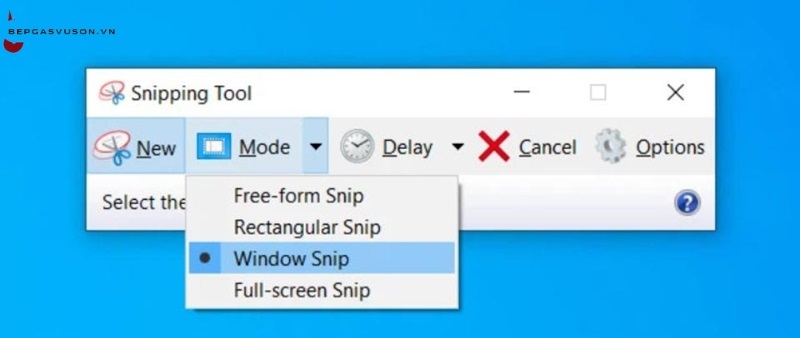
Bước 3: Thực hiện chụp màn hình
Sau khi chọn kiểu chụp, nhấn vào nút “New”. Lúc này, màn hình sẽ chuyển mờ, cho phép bạn chọn khu vực muốn chụp.
- Với Rectangular Snip hoặc Free-form Snip, sử dụng chuột để vẽ vùng cần chụp.
- Với Window Snip, di chuyển chuột đến cửa sổ cần chụp và nhấn chuột để chụp.
- Với Full-screen Snip, toàn bộ màn hình sẽ được chụp ngay khi bạn nhấn “New”.
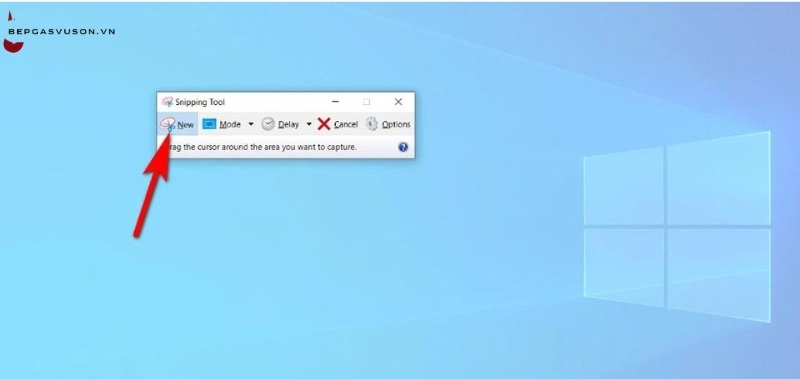
Bước 4: Lưu và chỉnh sửa ảnh chụp
Sau khi hoàn thành, ảnh chụp sẽ hiển thị trong cửa sổ Snipping Tool. Tại đây, bạn có thể dùng các công cụ như bút vẽ, tô sáng hoặc cắt ảnh để chỉnh sửa. Khi đã ưng ý, lưu ảnh bằng cách chọn “File” > “Save As”, hoặc chia sẻ trực tiếp qua nút “Send Snip”.

Như vậy, cách chụp màn hình máy tính bằng chuột không chỉ đơn giản mà còn phù hợp với nhiều tình huống khác nhau, đặc biệt là khi bạn muốn thao tác nhanh mà không cần nhớ phím tắt phức tạp. Hy vọng hướng dẫn này sẽ giúp bạn dễ dàng ghi lại những khoảnh khắc cần thiết trên màn hình máy tính một cách thuận tiện nhất. Nếu bạn thấy hữu ích, hãy chia sẻ để mọi người cùng biết nhé!









