Chụp màn hình máy tính là một kỹ năng giúp bạn ghi lại thông tin hiển thị trên màn hình một cách nhanh chóng và tiện lợi. Dù bạn sử dụng máy tính để làm việc, học tập hay giải trí, việc biết cách chụp màn hình máy tính sẽ giúp bạn dễ dàng lưu giữ tài liệu, chia sẻ hình ảnh hoặc xử lý các tình huống cần minh họa trực quan. Với các thao tác đơn giản, phù hợp cho cả người dùng Windows và macOS, đây chắc chắn là một kỹ năng không thể thiếu trong thời đại công nghệ số.
Cách chụp màn hình máy tính bằng phím Print Screen
Bạn muốn lưu lại một hình ảnh trên màn hình laptop để chia sẻ hoặc tham khảo sau này? Cách đơn giản nhất là sử dụng phím Print Screen (PrtScn). Nút này thường nằm ở hàng phím trên cùng, gần các phím chức năng (như F1, F2).
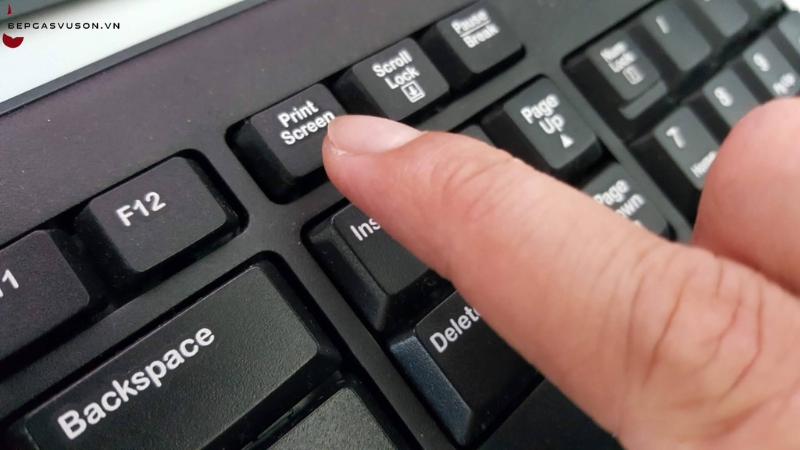
Các bước thực hiện:
- Bước 1: Đưa con trỏ chuột vào cửa sổ ứng dụng hoặc phần mềm mà bạn muốn chụp ảnh.
- Bước 2: Nhấn phím PrtScn một lần. Toàn bộ màn hình sẽ được chụp lại và lưu vào bộ nhớ tạm (clipboard) của máy tính.
- Bước 3: Mở một chương trình chỉnh sửa ảnh như Paint hoặc một phần mềm văn bản như Word. Nhấn tổ hợp phím Ctrl+V để dán hình ảnh vừa chụp vào.
- Bước 4: Sau khi chỉnh sửa (nếu cần), bạn có thể lưu ảnh vào máy tính của mình với định dạng mong muốn.
Cách chụp màn hình laptop bằng tổ hợp phím Windows + Print Screen
Để chụp toàn bộ màn hình máy tính và lưu ảnh một cách nhanh chóng, bạn thực hiện các bước sau:
- Bước 1: Nhấn đồng thời hai phím Windows và Print Screen trên bàn phím. Lúc này, màn hình sẽ nhấp nháy để xác nhận việc chụp đã hoàn tất.
- Bước 2: Ảnh chụp sẽ được tự động lưu vào thư mục Pictures > Screenshots trên máy tính của bạn. Bạn có thể dễ dàng tìm lại hình ảnh này để sử dụng.
Hướng dẫn chụp màn hình laptop bằng tổ hợp phím Fn + Print Screen
Để chụp màn hình laptop, bạn thường sử dụng tổ hợp phím Fn + Print Screen. Tuy nhiên, trên một số loại bàn phím, bạn có thể chỉ cần nhấn Print Screen là đủ.
Khi nhấn phím chụp màn hình, hình ảnh sẽ được lưu vào Clipboard (bộ nhớ tạm). Bạn sẽ không thấy hình ảnh xuất hiện ngay trên màn hình, mà cần dán nó vào một ứng dụng khác.
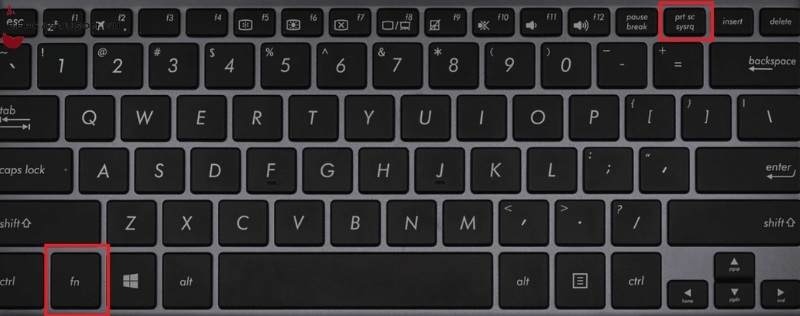
Để dán hình ảnh đã chụp vào một tài liệu (như Word, Excel) hoặc phần mềm chỉnh sửa ảnh (như Paint), bạn thực hiện:
- Cách 1: Nhấn tổ hợp phím Ctrl + V.
- Cách 2: Kích chuột phải vào vị trí muốn dán, chọn Dán (hoặc Paste).
Chụp màn hình PC bằng tổ hợp phím Alt + Prt Sc
Để chụp màn hình một cửa sổ đang mở trên máy tính, bạn làm như sau:
- Bước 1: Đầu tiên, hãy nhấp chuột vào cửa sổ mà bạn muốn chụp màn hình.
- Bước 2: Nhấn đồng thời hai phím Alt và Prt Sc trên bàn phím.
- Bước 3: Lúc này, hình ảnh của cửa sổ vừa chụp đã được sao chép vào bộ nhớ tạm (Clipboard). Bạn có thể dán hình ảnh này vào bất kỳ chương trình nào hỗ trợ dán hình ảnh, như phần mềm chỉnh sửa ảnh, tài liệu Word, hay các ứng dụng nhắn tin.

Hướng dẫn chụp màn hình laptop bằng Snip & Sketch
Ứng dụng Snip & Sketch đã thay thế Snipping Tool trên Windows 10 và trở thành một công cụ được ưa chuộng nhờ khả năng tùy chỉnh tiện lợi như ghi chú, viết hoặc vẽ trực tiếp trên ảnh chụp màn hình.
Cách sử dụng Snip & Sketch
Bước 1: Kích hoạt Snip & Sketch
Bạn có thể mở ứng dụng bằng tổ hợp phím Windows + Shift + S hoặc tìm kiếm Snip & Sketch trên thanh tìm kiếm của Windows.
Bước 2: Chọn chế độ chụp màn hình
Khi kích hoạt, màn hình sẽ mờ đi và một thanh công cụ nhỏ xuất hiện ở phía trên, cung cấp các tùy chọn:
- Rectangular: Chụp màn hình theo dạng hình chữ nhật. Nhấn giữ chuột trái và kéo để tạo vùng cần chụp, sau đó thả chuột.
- Free-form: Chụp màn hình tự do theo đường nét vẽ của bạn. Nhấn giữ chuột trái và vẽ vùng cần chụp, khi thả chuột, ảnh sẽ được chụp.
- Window: Chụp cửa sổ ứng dụng đang hoạt động, như trình duyệt web hoặc tài liệu Word.
- Full-screen: Chụp toàn bộ màn hình.
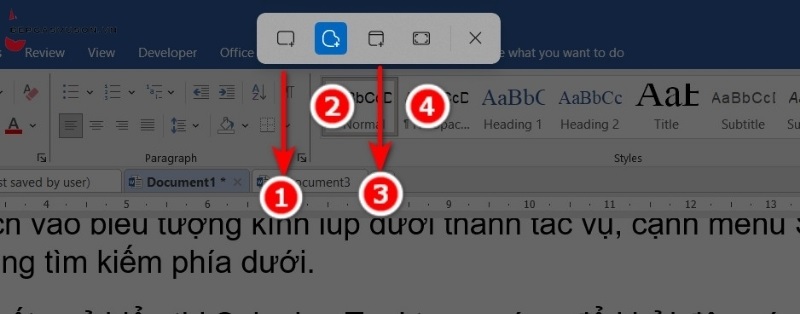
Bước 3: Thao tác sau khi chụp
Ảnh chụp sẽ được lưu tạm thời trong Clipboard. Bạn có thể dán (Ctrl + V hoặc chuột phải > Paste) vào tài liệu Word, Excel, PowerPoint, hoặc các ứng dụng chỉnh sửa ảnh như Paint hay Photoshop.
Sử dụng giao diện chính của Snip & Sketch
Bước 1: Bắt đầu chụp màn hình
Khi mở ứng dụng từ thanh tìm kiếm, bạn sẽ thấy giao diện chính. Nhấn nút New để chụp ngay hoặc chọn chụp sau 3 giây hoặc 10 giây bằng mũi tên bên cạnh nút này.
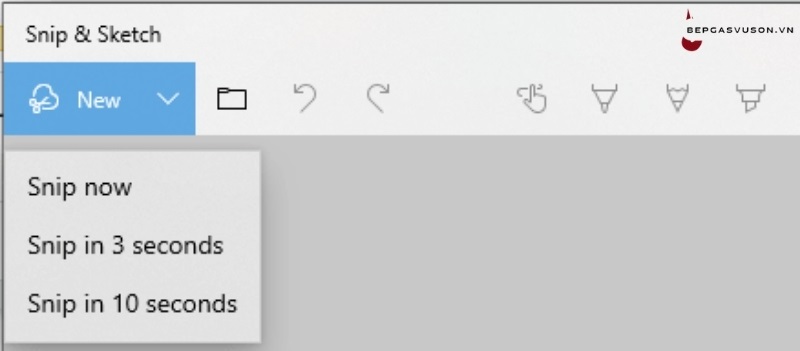
Bước 2: Lựa chọn chế độ chụp
Sau khi chọn, màn hình sẽ tối đi và thanh công cụ với các tùy chọn quen thuộc (Rectangular Snip, Freeform Snip, Window Snip, Full screen) sẽ xuất hiện.

Bước 3: Chỉnh sửa ảnh chụp
Sau khi chụp, ảnh sẽ hiển thị trong giao diện chỉnh sửa. Bạn có thể:
- Thêm ghi chú bằng bút bi, bút chì, hoặc bút đánh dấu.
- Sử dụng cục tẩy để xóa ghi chú hoặc dùng thước để kẻ góc chính xác.
- Cắt ảnh theo ý muốn.
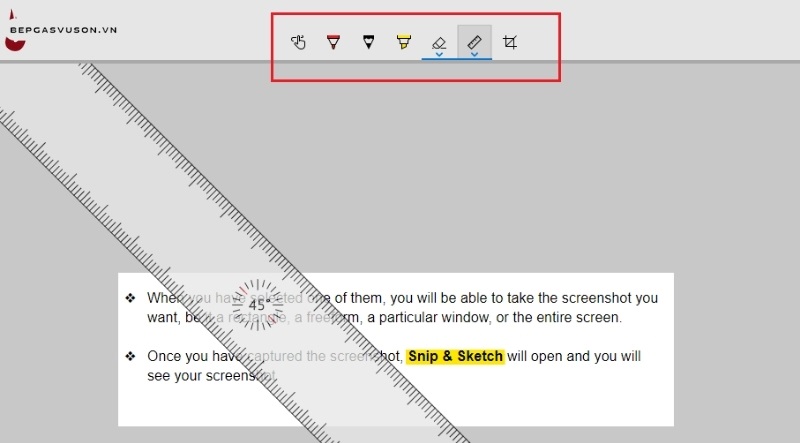
Bước 4: Lưu hoặc chia sẻ ảnh
Khi hoàn tất chỉnh sửa, bạn có thể:
- Nhấn Save để lưu ảnh vào máy.
- Nhấn Copy để sao chép ảnh vào Clipboard.
- Nhấn Share để chia sẻ ảnh qua email hoặc các ứng dụng khác.

Chụp màn hình PC bằng Game Bar
Một cách đơn giản và hiệu quả để chụp màn hình máy tính mà nhiều người chưa biết đến là sử dụng ứng dụng Game Bar. Game Bar là một tính năng tích hợp sẵn trong Windows 10/11, ban đầu được thiết kế để hỗ trợ các game thủ ghi lại quá trình chơi game. Tuy nhiên, công cụ này còn có thể dùng để chụp ảnh màn hình một cách nhanh chóng và tiện lợi.
- Bước 1: Để mở ứng dụng Game Bar, nhấn tổ hợp phím tắt Windows + G. Trước khi nhấn nút này, hãy đảm bảo cửa sổ đang hoạt động chính xác là cửa sổ/màn hình bạn muốn chụp.
- Bước 2: Ở góc trên cùng bên trái của màn hình máy tính, bạn sẽ thấy một cửa sổ nhỏ có tên là Capture. Để chụp ảnh màn hình, hãy kích vào biểu tượng Camera (biểu tượng đầu tiên từ trái qua phải). Nếu không thấy biểu tượng Camera, bạn có thể thử di chuyển chuột đến góc trên bên trái màn hình để kích hoạt thanh công cụ của Game Bar.
- Bước 3: Thao tác này sẽ tự động chụp và lưu ảnh chụp màn hình dưới dạng file PNG, một định dạng hình ảnh chất lượng cao, và tự động lưu vào thư mục Captures trong thư mục Videos của tài khoản người dùng. Bạn có thể dễ dàng truy cập vào thư mục này để xem lại hoặc chia sẻ ảnh chụp.
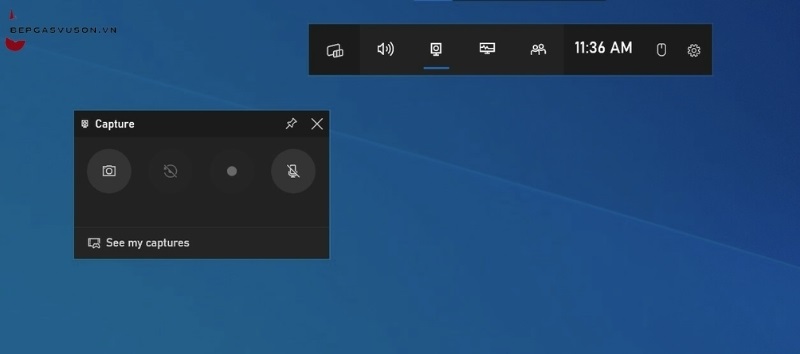
Cách chụp màn hình máy tính bằng ứng dụng của bên thứ ba
Ngoài các cách chụp màn hình cơ bản mà Windows tích hợp sẵn, bạn có thể khám phá thêm nhiều tính năng chuyên sâu hơn thông qua các phần mềm chụp màn hình của bên thứ ba.
Những công cụ này không chỉ giúp bạn chụp lại toàn bộ màn hình hoặc một vùng cụ thể mà còn hỗ trợ chụp màn hình cuộn dài, tích hợp công cụ chỉnh sửa hình ảnh trực quan, quản lý hiệu quả các ảnh chụp và chia sẻ nhanh chóng lên các nền tảng khác nhau. Một số cái tên nổi bật trong lĩnh vực này là ShareX, PicPick, Snagit và Droplr.
Chụp màn hình máy tính là một kỹ năng đơn giản nhưng cực kỳ hữu ích trong nhiều tình huống khác nhau, từ công việc, học tập đến giải trí. Với các cách đã được hướng dẫn, bạn có thể dễ dàng chọn phương pháp phù hợp với nhu cầu của mình, dù đang sử dụng hệ điều hành nào. Hãy thử áp dụng ngay hôm nay để tiết kiệm thời gian và tăng hiệu quả công việc của bạn!









