Việc kết nối máy tính với tivi qua WiFi không chỉ mang đến sự tiện lợi mà còn nâng cao trải nghiệm giải trí và công việc. Thay vì sử dụng cáp nối phức tạp, người dùng có thể truyền phát hình ảnh, video và âm thanh từ máy tính lên màn hình lớn của tivi chỉ với vài thao tác đơn giản.
Điều này không chỉ hỗ trợ tốt cho nhu cầu giải trí cá nhân mà còn hữu ích trong các buổi thuyết trình hay làm việc nhóm. Trong bài viết này, chúng ta sẽ tìm hiểu cách thức kết nối máy tính với tivi qua WiFi chi tiết, giúp bạn tận dụng tối đa thiết bị công nghệ hiện đại.
Cách kiểm tra tivi có hỗ trợ Wifi Display không?
Để tận dụng tính năng chiếu màn hình điện thoại lên tivi, bạn cần đảm bảo tivi của mình đã được kích hoạt chức năng chia sẻ màn hình không dây. Tính năng này có thể có nhiều tên gọi khác nhau tùy thuộc vào từng hãng sản xuất tivi chẳng hạn như WiDi, WiFi Direct, Wireless Display, Screen Share hay đơn giản là Chia sẻ màn hình.
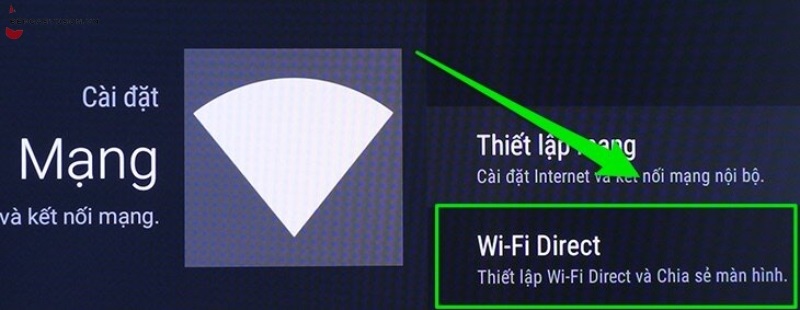
Kiểm tra xem tivi của bạn có hỗ trợ Wifi Display hay không
Bạn có thể tìm kiếm và bật tính năng này trực tiếp trên giao diện chính của tivi hoặc truy cập vào phần Cài đặt. Khi kích hoạt, tivi sẽ hiển thị một mã kết nối (PIN) mà bạn sẽ cần nhập trên thiết bị muốn kết nối.
Cách kết nối máy tính với tivi qua WiFi trong 1 phút
Bạn muốn tận hưởng trải nghiệm giải trí tuyệt vời hơn trên màn hình lớn của tivi thì việc kết nối máy tính với tivi qua Wi-Fi sẽ giúp bạn làm được điều đó. Cùng thực hiện theo các bước sau đây:
Bước 1: Truy cập vào cài đặt của máy tính
Nhấp vào biểu tượng “Start” (Windows) để mở menu chính, sau đó tìm và chọn mục “Cài đặt”.
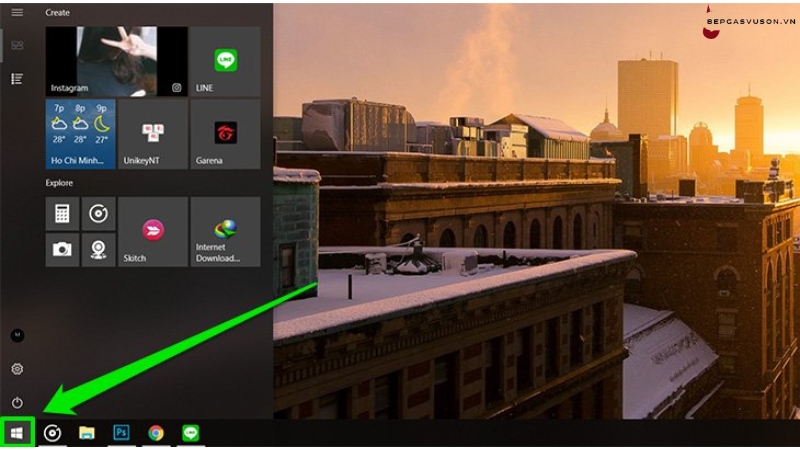
Đầu tiên vào Start
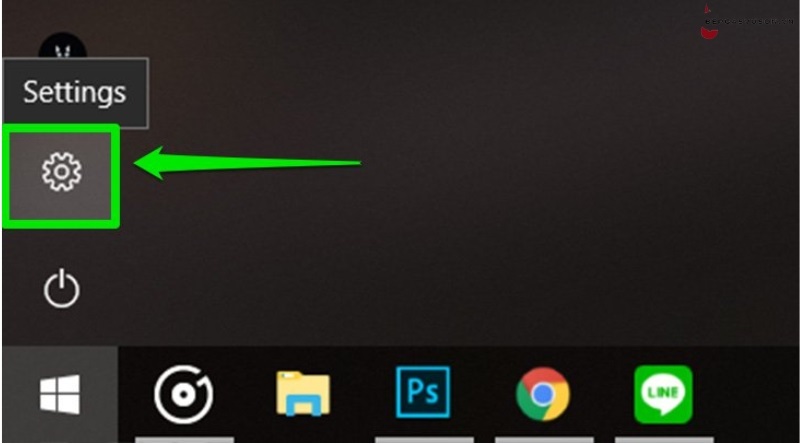
Sau đó chọn biểu tượng răng cưa (Cài đặt)
Bước 2: Tìm kiếm thiết bị
Tại giao diện cài đặt, tìm và chọn mục “Thiết bị” (Devices).
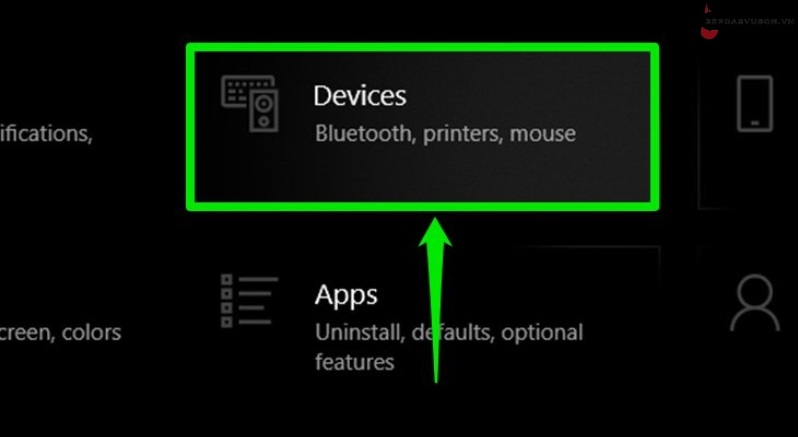
Chọn thiết bị (Devices)
Bước 3: Thêm thiết bị mới
Trong mục “Thiết bị”, bạn sẽ thấy tùy chọn “Thêm Bluetooth hoặc thiết bị khác” (Add Bluetooth or other device). Nhấp vào đó.

Chọn Thêm Bluetooth hoặc thiết bị khác (Add Bluetooth or other device)
Bước 4: Chọn màn hình không dây
Một danh sách các thiết bị sẽ hiện ra. Bạn hãy chọn “Màn hình không dây hoặc dock” (Wireless display or dock).
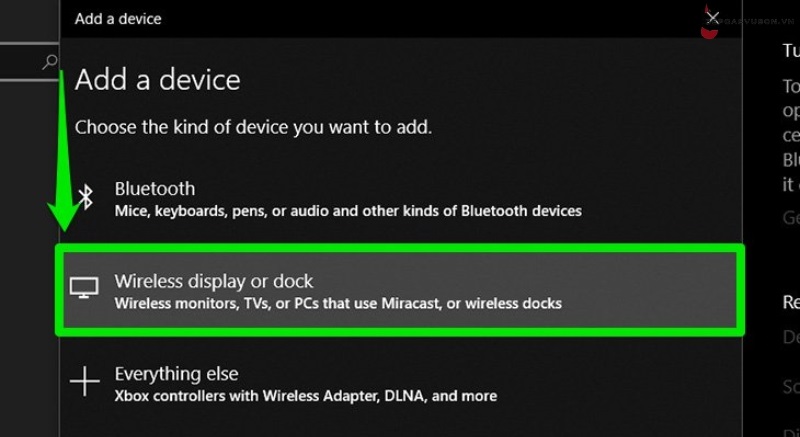
Chọn Màn hình không dây hoặc dock (Wireless display or dock)
Bước 5: Kết nối với tivi
Tivi của bạn sẽ xuất hiện trong danh sách. Hãy nhấp vào tên tivi (ví dụ: KD-43X8500F) để bắt đầu quá trình kết nối.
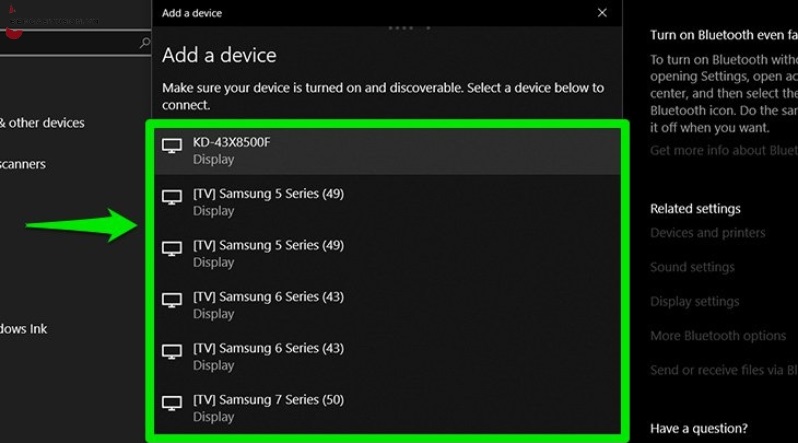
Chọn tên TV để kết nối

Sau khi chọn tivi, bạn chỉ cần xác nhận một vài thông tin và màn hình máy tính sẽ được chiếu lên tivi ngay lập tức.
*Lưu ý: Hãy chắc chắn rằng cả máy tính và tivi của bạn đang được kết nối với cùng một mạng Wi-Fi.
Cách ngắt kết nối Wifi giữa laptop và tivi trong vài bước
Để ngắt kết nối WiFi giữa laptop và TV, bạn có thể thực hiện các bước sau:
Bước 1: Mở cài đặt
Nhấp vào biểu tượng Start (hình lá cờ Windows) ở góc dưới bên trái màn hình, sau đó chọn Settings (Cài đặt).
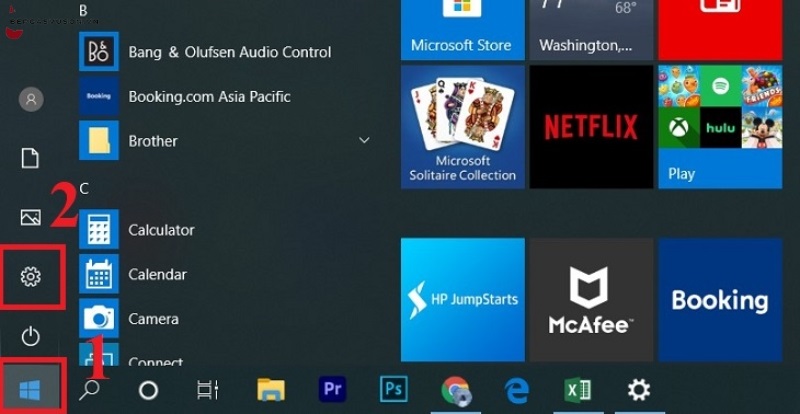
Bước 2: Vào hệ thống
Trong cửa sổ Settings, chọn mục System (Hệ thống).
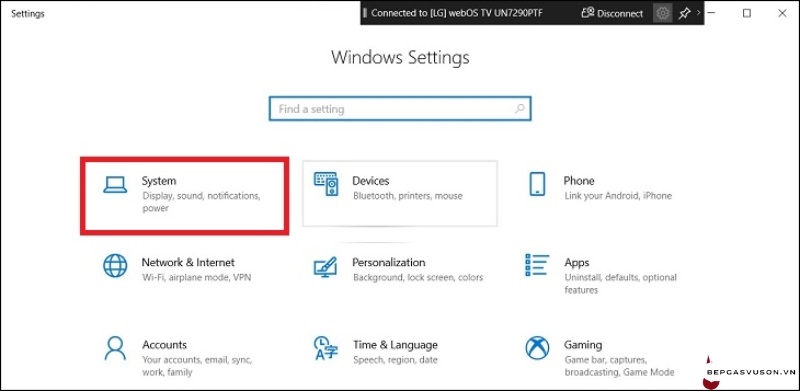
Bước 3: Tìm đến màn hình
Tại đây, bạn chọn tiếp mục Display (Màn hình).
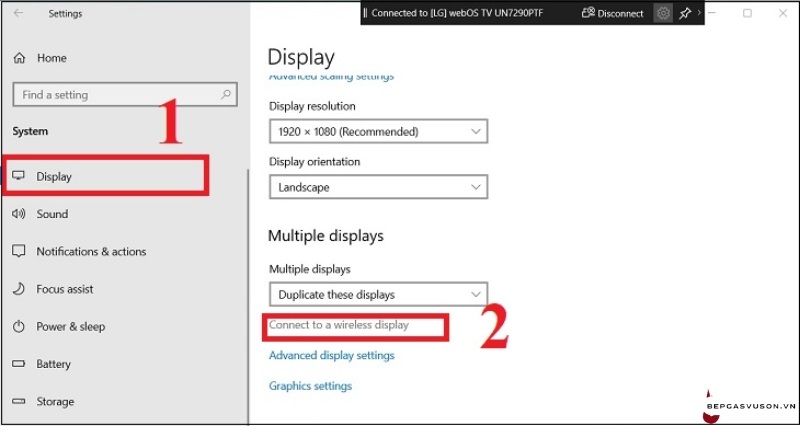
Bước 4: Ngắt kết nối
Nhấp vào nút Connect to a Wireless display (Kết nối với màn hình không dây) hoặc nhấn tổ hợp phím Windows + P. Một cửa sổ sẽ hiện ra, bạn chọn Disconnect (Ngắt kết nối) để ngắt kết nối giữa laptop và tivi.
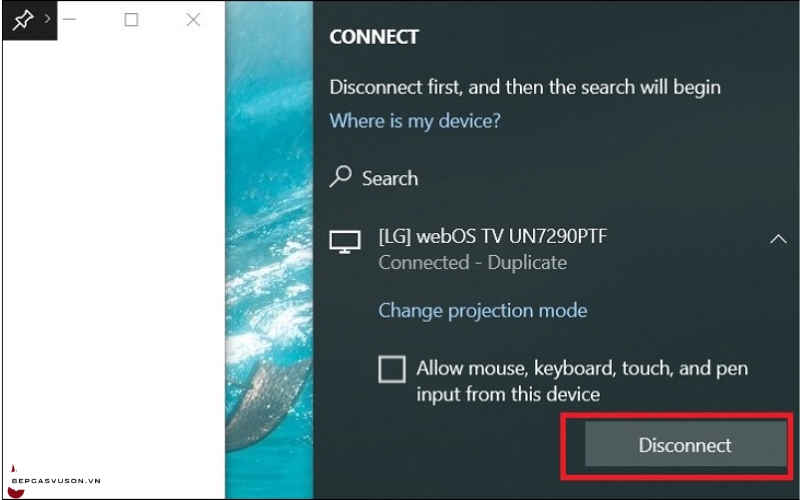
Việc kết nối máy tính với tivi qua WiFi direct thực sự mang lại nhiều lợi ích, giúp bạn dễ dàng truyền phát nội dung trên màn hình lớn mà không cần dây cáp rườm rà. Dù là để giải trí, làm việc hay trình chiếu, kết nối không dây giữa các thiết bị giúp tiết kiệm thời gian và tối ưu hóa không gian.
Hy vọng với những hướng dẫn trên, bạn có thể dễ dàng thiết lập kết nối và tận hưởng trọn vẹn những tiện ích mà công nghệ hiện đại mang lại.









