Quay màn hình máy tính là một kỹ năng hữu ích, giúp bạn dễ dàng ghi lại các thao tác, hướng dẫn hoặc khoảnh khắc đáng nhớ trên máy tính. Với sự phát triển của công nghệ, các hệ điều hành như Windows 10 và 11 đã tích hợp những công cụ hỗ trợ người dùng quay màn hình một cách đơn giản và hiệu quả mà không cần phần mềm bên thứ ba.
Trong bài viết này, chúng ta sẽ khám phá các cách quay màn hình máy tính trên Windows 10 và 11 một cách nhanh chóng và dễ thực hiện nhất, phù hợp cho cả người mới bắt đầu.
Cách quay màn hình máy tính Win 10 dễ hiểu
Bạn muốn ghi lại những gì đang diễn ra trên màn hình máy tính để chia sẻ với người khác? Với Windows 10, việc này vô cùng đơn giản. Hãy cùng thực hiện theo các bước sau:
– Bước 1: Tại cửa sổ màn hình muốn ghi lại, nhấn tổ hợp phím Windows + G để mở công cụ Xbox Game Bar được tích hợp sẵn trong Windows 10. Thanh công cụ Capture sẽ xuất hiện ở góc trên bên trái màn hình.

– Bước 2: Để chụp ảnh màn hình, nhấn vào biểu tượng máy ảnh (biểu tượng đầu tiên) trên thanh công cụ Capture.
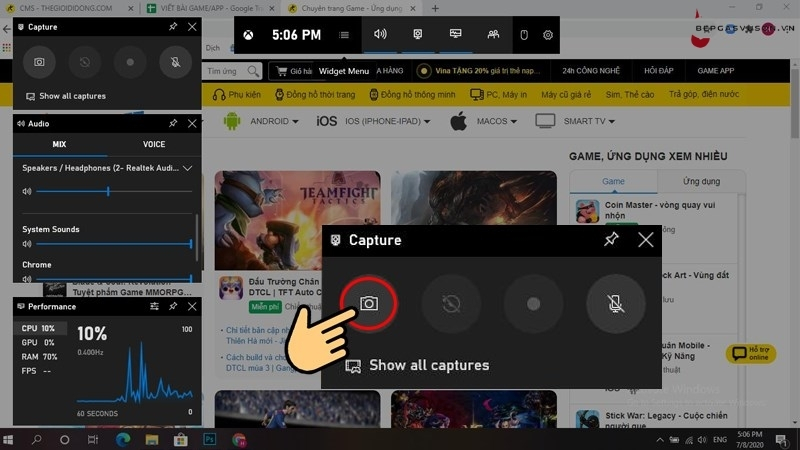
– Bước 3: Để quay video màn hình, chọn biểu tượng dấu chấm (biểu tượng thứ ba) trên thanh công cụ Capture.
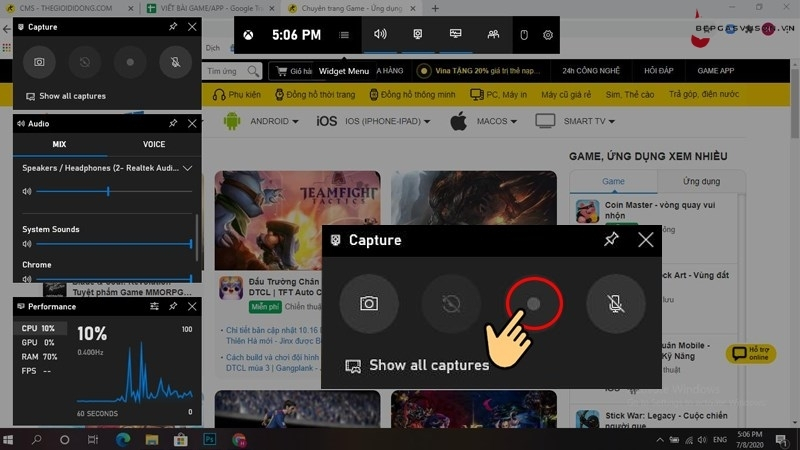
– Bước 4: Sau khi quay xong nội dung cần thiết, nhấn vào biểu tượng ô vuông để dừng quay.

– Bước 5: Nếu muốn thu âm khi quay màn hình, nhấn vào biểu tượng mic trên thanh công cụ để ghi lại giọng nói, giúp truyền tải thông tin dễ dàng hơn.
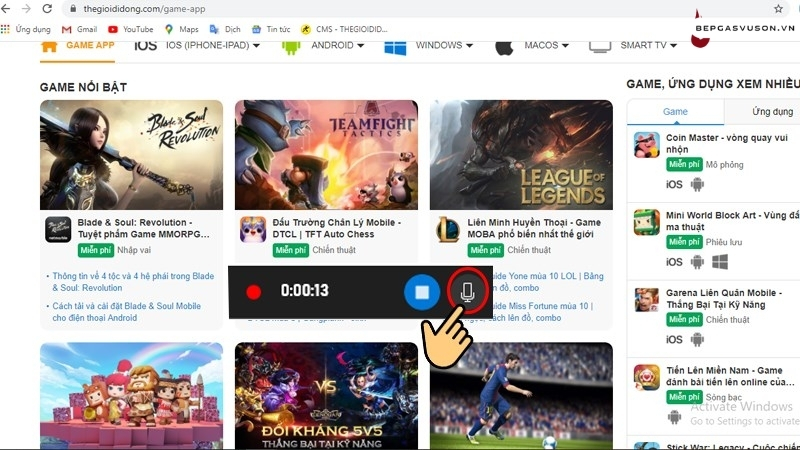
*Thao tác quay nhanh:
- Nhấn tổ hợp Windows + G, sau đó click vào biểu tượng chấm tròn để bắt đầu quay. Khi hoàn tất hoặc muốn dừng, nhấn vào biểu tượng ô vuông.
- Hoặc, sử dụng tổ hợp phím Windows + ALT + R. Để kết thúc, nhấn tổ hợp này một lần nữa.
– Bước 6: Nếu cần xuất video quay lại màn hình 30 giây trước đó, nhấn vào biểu tượng thứ hai trên thanh công cụ Capture.

– Bước 7: Sau khi quá trình quay hoàn tất, video sẽ được tự động lưu tại thư mục C:\Users\Admin\Videos\Captures trong ổ đĩa C. Để nhanh chóng tìm video, bạn có thể truy cập Videos trong mục PC ở thanh bên trái cửa sổ File Explorer.

Cách quay màn hình máy tính Win 11 trong 3 bước
Cách quay màn hình trên máy tính Windows 11 rất đơn giản. Bạn chỉ cần làm theo các bước sau:
– Bước 1: Mở ứng dụng bạn muốn ghi lại, sau đó nhấn tổ hợp phím Windows + G để kích hoạt Xbox Game Bar. Tiếp theo, nhấn vào biểu tượng Camera để bắt đầu.
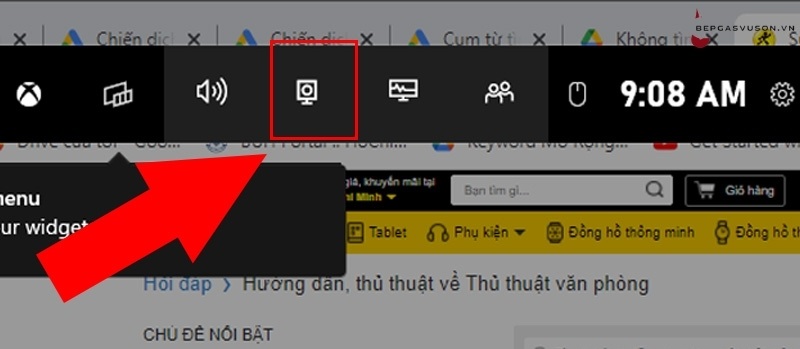
– Bước 2: Nhấn vào biểu tượng Micro để bật hoặc tắt tính năng ghi âm khi quay màn hình trên Windows 11.

– Bước 3: Chọn Bắt đầu ghi trên thanh công cụ Capture. Khi muốn dừng ghi, nhấn tổ hợp phím Windows + ALT + G.

*Lưu ý:
- Bạn có thể tùy chỉnh thêm các chi tiết như chất lượng video, định dạng file xuất,… tùy theo nhu cầu sử dụng.
- Để tìm hiểu thêm về các tính năng khác của Xbox Game Bar, bạn có thể tham khảo tài liệu hướng dẫn của Microsoft.
Việc quay màn hình trên Windows 10 và 11 giờ đây trở nên đơn giản hơn bao giờ hết nhờ các công cụ tích hợp sẵn và các phần mềm hỗ trợ dễ sử dụng. Dù bạn cần ghi lại thao tác làm việc, hướng dẫn học tập, hay lưu giữ những khoảnh khắc đáng nhớ, các phương pháp trên đều mang đến sự tiện lợi và hiệu quả.
Hy vọng qua bài viết này, bạn đã nắm vững cách quay màn hình máy tính phù hợp với nhu cầu của mình. Hãy thử ngay và tận dụng tối đa các tính năng hữu ích này!









