Trong thời đại công nghệ hiện nay, việc duy trì bảo mật cho mạng WiFi gia đình là vô cùng quan trọng. Một trong những cách đơn giản và hiệu quả để bảo vệ mạng của bạn là thay đổi mật khẩu WiFi định kỳ. Tuy nhiên, không phải ai cũng biết cách thực hiện điều này trực tiếp trên điện thoại của mình, đặc biệt là khi phải làm việc với nhiều loại modem khác nhau.
Bài viết này sẽ hướng dẫn bạn cách đổi mật khẩu WiFi bằng điện thoại cho mọi loại modem một cách nhanh chóng và dễ dàng, giúp bạn yên tâm hơn về tính bảo mật mạng của mình.
Cách đổi mật khẩu WiFi Viettel bằng điện thoại dễ dàng
Để đổi mật khẩu WiFi Viettel bằng điện thoại dễ dàng, bạn có thể thực hiện theo hai phương pháp sau:
Cách đổi mật khẩu WiFi bằng điện thoại nhờ ứng dụng My Viettel
Để đổi mật khẩu WiFi Viettel bằng ứng dụng My Viettel trên điện thoại, bạn thực hiện:
Bước 1: Tải ứng dụng
Đầu tiên, bạn hãy vào cửa hàng ứng dụng trên điện thoại (App Store hoặc CH Play) và tìm ứng dụng “My Viettel”. Sau đó, tải và cài đặt ứng dụng về máy.
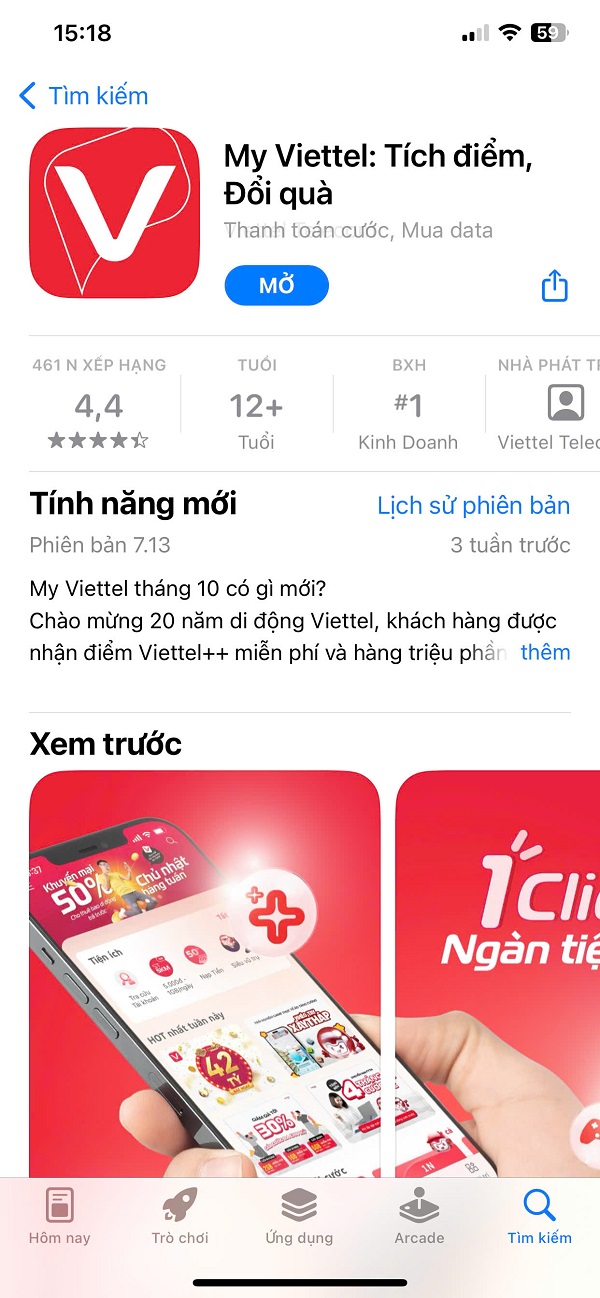
Bước 2: Đăng nhập
Mở ứng dụng My Viettel, chọn mục “Đăng nhập” và chọn tiếp “Internet/TV/PSTN”.

Bước 3: Chọn hợp đồng
Trong danh sách các hợp đồng, bạn hãy chọn đúng hợp đồng Internet mà bạn đang sử dụng.
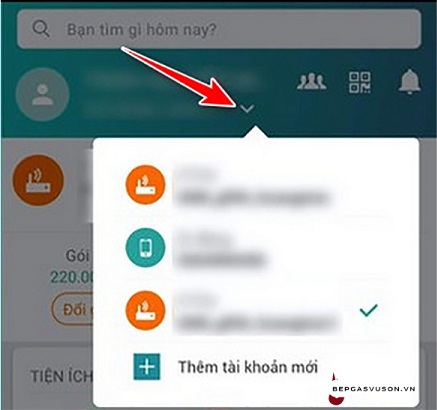
Bước 4: Đổi mật khẩu
Tìm đến mục “Quản lý Modem Wi-Fi” rồi chọn “Đổi mật khẩu”. Tại đây, bạn nhập mật khẩu mới và xác nhận lại.
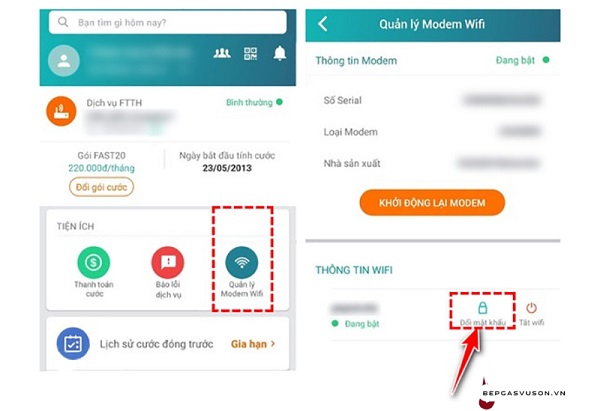
Đổi mật khẩu WiFi Viettel bằng trình duyệt
Để đổi mật khẩu WiFi Viettel bằng trình duyệt web trên điện thoại, bạn có thể thực hiện theo các bước sau:
Bước 1: Truy cập địa chỉ IP
Mở trình duyệt web (ví dụ: Chrome, Safari) và nhập địa chỉ IP của modem WiFi vào thanh địa chỉ. Địa chỉ này thường là 192.168.1.1 nhưng có thể khác nhau tùy theo thiết bị. Bạn có thể tìm thấy địa chỉ IP này ở mặt sau của modem.
Bước 2: Cảnh báo kết nối
Trình duyệt sẽ cảnh báo về kết nối không an toàn. Đừng lo lắng, hãy chọn Nâng cao để truy cập.
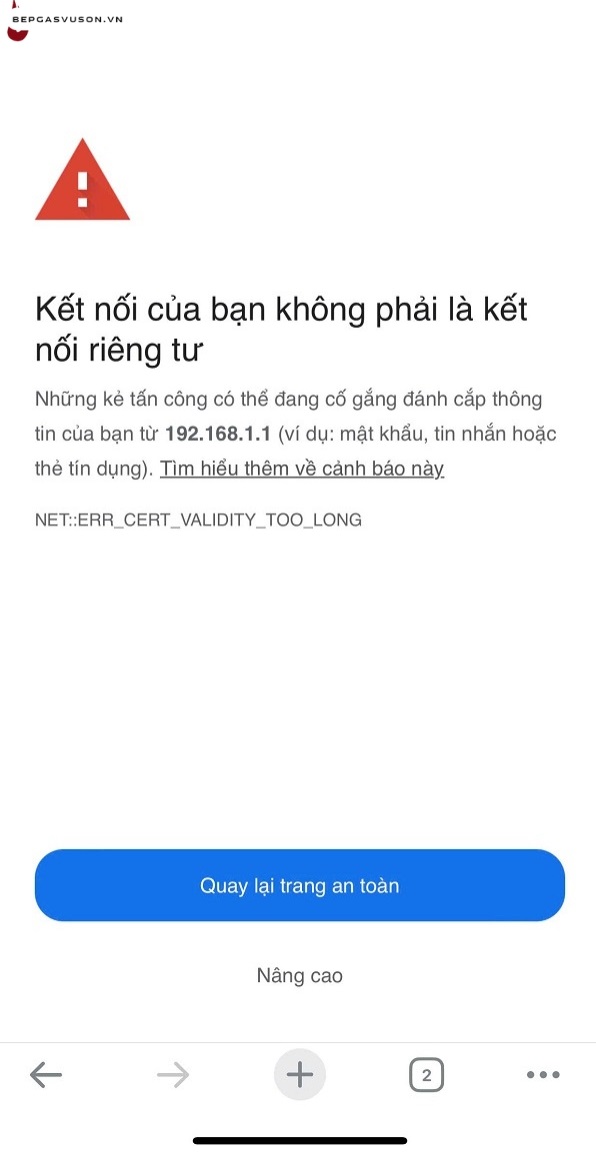
Bước 3: Xác nhận kết nối
Sau đó chọn Tiếp tục truy cập 192.168.1.1 (Không an toàn).
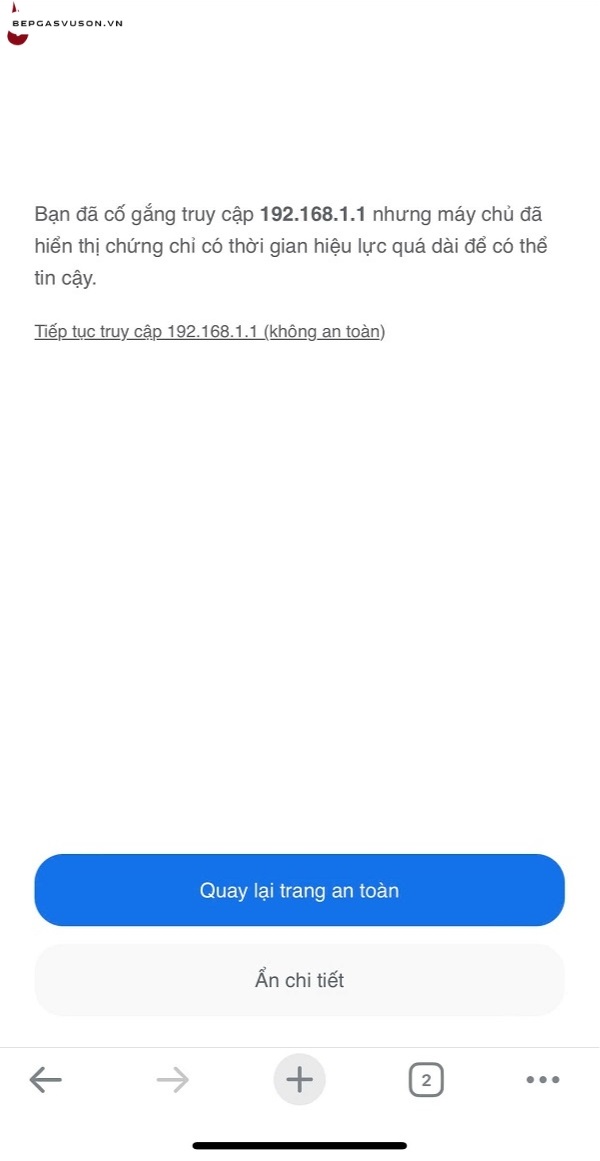
Bước 4: Đăng nhập
Nhập tên người dùng và mật khẩu để đăng nhập vào giao diện quản lý modem. Thông tin này thường được in ở mặt sau của modem.
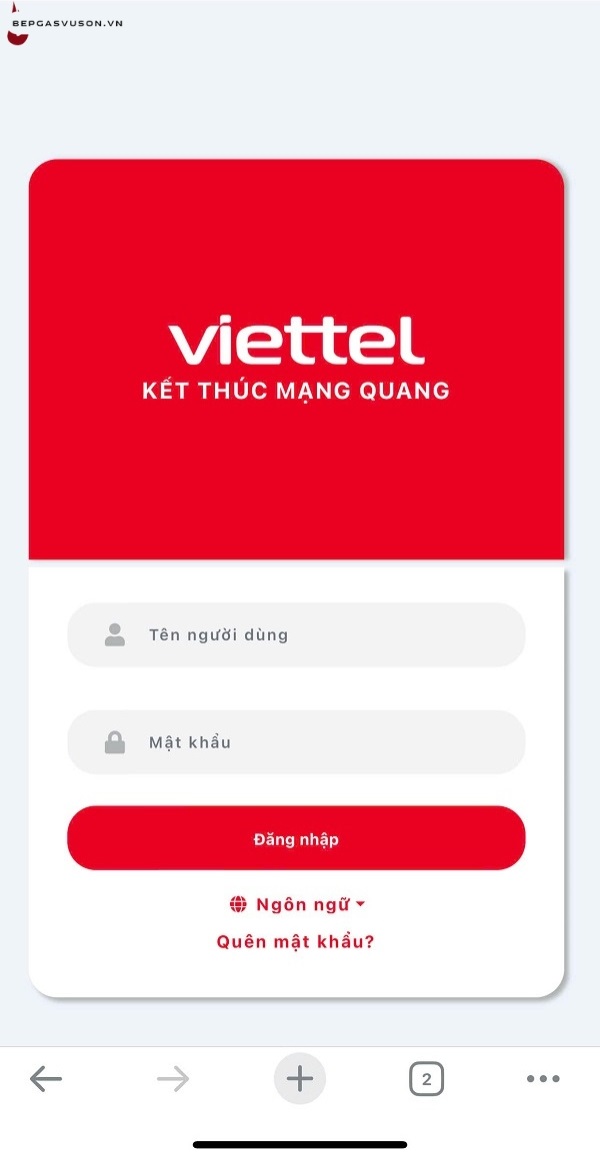
Bước 5: Đổi mật khẩu
Tìm đến mục WPA Passphrase (hoặc tương tự) và nhập mật khẩu WiFi mới mà bạn muốn đặt. Bạn cũng có thể đổi tên WiFi tại đây nếu muốn. Sau đó, nhấn Lưu hoặc Áp dụng.

Sau khi đổi mật khẩu, các thiết bị đã kết nối sẽ tự động ngắt kết nối. Bạn hãy kết nối lại với mạng WiFi bằng mật khẩu mới.
Cách đổi mật khẩu WiFi VNPT bằng điện thoại nhanh chóng
Để đổi mật khẩu WiFi VNPT bằng điện thoại, bạn có thể thực hiện theo hai cách: sử dụng ứng dụng My VNPT hoặc truy cập trực tiếp vào trang quản lý modem.
Đổi mật khẩu WiFi VNPT trên My VNPT
Để đổi mật khẩu WiFi VNPT thông qua ứng dụng My VNPT trên điện thoại, bạn có thể thực hiện theo các bước sau:
Bước 1: Tải ứng dụng
Đầu tiên, bạn cần tải ứng dụng My VNPT từ App Store (đối với iPhone) hoặc Google Play (đối với điện thoại Android).
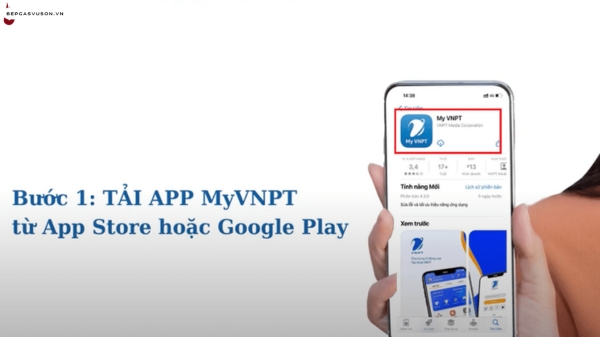
Bước 2: Đăng nhập
Mở ứng dụng và đăng nhập vào tài khoản My VNPT của bạn. Nếu chưa có tài khoản, hãy đăng ký ngay.
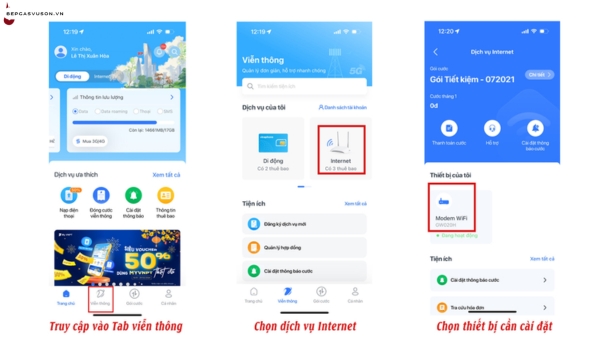
Sau khi đăng nhập, bạn chọn vào mục Viễn thông -> Dịch vụ Internet.
Tại đây, bạn sẽ thấy danh sách các thiết bị. Hãy chọn thiết bị modem WiFi mà bạn muốn đổi mật khẩu.
Bước 3: Đổi mật khẩu
Hệ thống sẽ hiển thị thông tin về WiFi của bạn. Nhấp vào biểu tượng bút chì (hoặc nút “Sửa”) bên cạnh mục Mật khẩu.
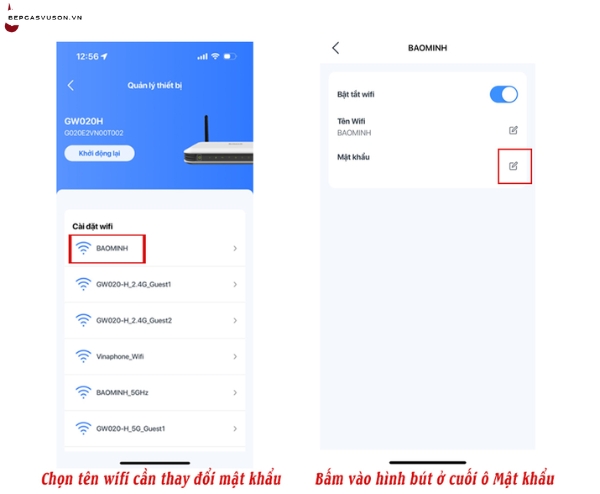
Bước 4: Nhập mật khẩu mới
Gõ mật khẩu mới vào ô được cung cấp. Lưu ý: Mật khẩu mới phải có ít nhất 8 ký tự, kết hợp chữ cái in hoa, chữ thường và số.
Bước 5: Hoàn tất
Nhấp vào nút Lưu để lưu thay đổi.
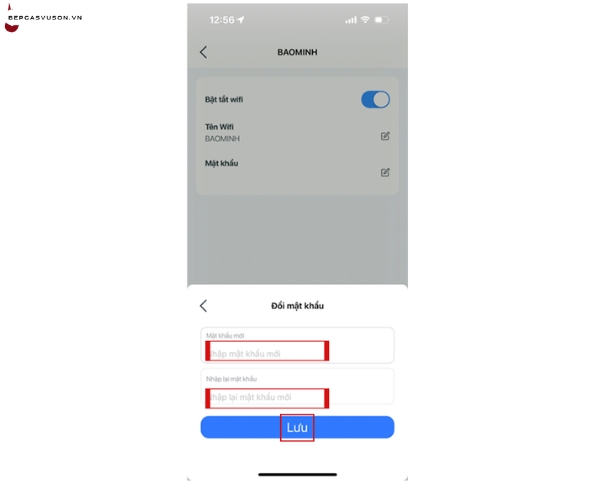
Đổi mật khẩu WiFi VNPT bằng trình duyệt
Để thay đổi mật khẩu WiFi VNPT thông qua trình duyệt web trên điện thoại, bạn có thể thực hiện theo các bước sau:
Bước 1: Truy cập giao diện quản lý modem
– Mở trình duyệt web trên điện thoại (ví dụ: Chrome, Safari).
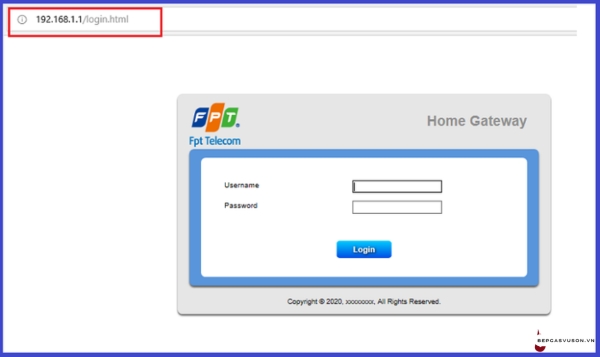
– Nhập địa chỉ 192.168.1.1 vào thanh địa chỉ. Địa chỉ này thường được in ở mặt dưới của modem.
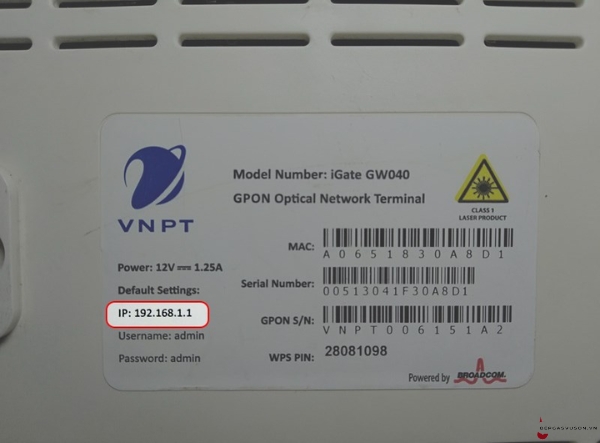
Bước 2: Đăng nhập
Nhập tên đăng nhập (Username) và mật khẩu (Password). Thông thường, mặc định là admin/admin hoặc user/user. Nếu không đăng nhập được, hãy kiểm tra lại thông tin hoặc reset modem.
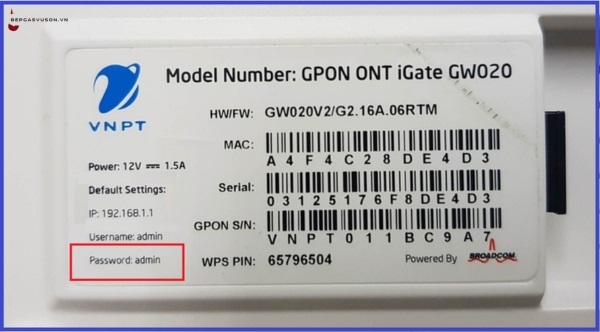
*Lưu ý:
- Nếu bạn quên mật khẩu, hãy reset modem bằng cách dùng vật nhọn chọc vào lỗ reset trên modem trong khoảng 10 giây. Sau khi reset, tên đăng nhập và mật khẩu sẽ trở về mặc định.
- Cảnh báo: Reset modem sẽ làm mất toàn bộ cấu hình mạng. Bạn có thể cần gọi tổng đài VNPT để được hỗ trợ cài đặt lại.
Bước 3: Tìm mục cài đặt WiFi
Sau khi đăng nhập, tìm đến mục Network Settings (hoặc tương tự), sau đó chọn Wireless và cuối cùng là Security.
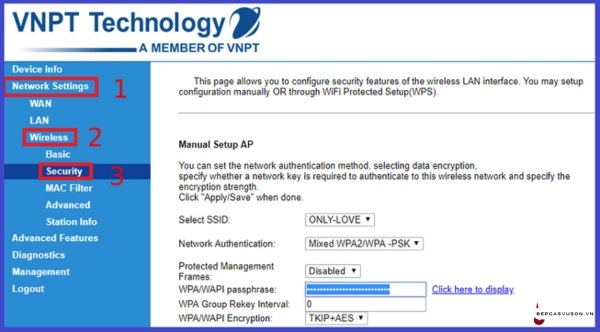
Bước 4: Đổi mật khẩu
Tìm ô WPA/WAPI passphrase và nhập mật khẩu mới vào đó.
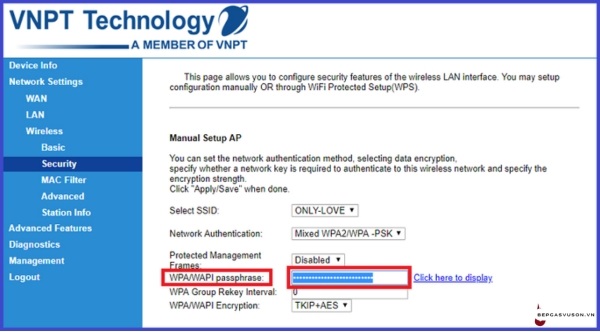
*Lưu ý: Mật khẩu mới nên có ít nhất 8 ký tự, kết hợp chữ cái in hoa, chữ thường và số để tăng cường bảo mật.
Bước 5: Lưu thay đổi
– Nhấp vào nút Apply hoặc Save để lưu lại cài đặt mới.
– Kiểm tra lại mật khẩu bằng cách nhấp vào tùy chọn hiển thị mật khẩu (thường là một biểu tượng mắt).
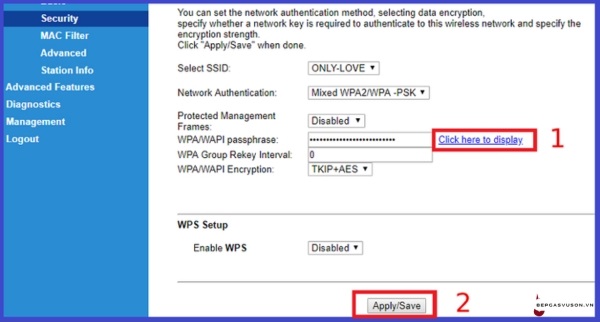
Cách đổi mật khẩu WiFi Tenda bằng điện thoại
Bạn hoàn toàn có thể đổi mật khẩu WiFi Tenda trực tiếp trên điện thoại. Dưới đây là hướng dẫn chi tiết, đơn giản nhất cho bạn:
Bước 1: Truy cập vào giao diện quản lý của modem
– Mở trình duyệt web trên điện thoại của bạn.
– Gõ địa chỉ IP 192.168.0.1 vào thanh địa chỉ và nhấn Enter.
Bước 2: Đăng nhập vào hệ thống
– Tại màn hình đăng nhập, hãy nhập:
- Tên đăng nhập (Username): admin
- Mật khẩu (Password): admin
– Nhấp vào nút Đăng nhập hoặc Login.
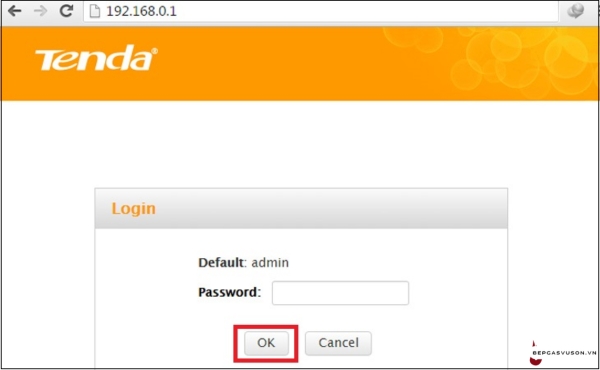
Bước 3: Thay đổi mật khẩu WiFi
– Sau khi đăng nhập thành công, bạn sẽ thấy giao diện quản lý của modem.
– Tìm và chọn mục Wireless (không dây) hoặc WiFi.
– Tiếp theo, chọn Wireless Security (bảo mật không dây).
– Tại mục Security Mode, hãy chọn WPA2-PSK (đây là chuẩn mã hóa bảo mật cao nhất hiện nay).
– Trong ô Security Key, hãy nhập mật khẩu mới mà bạn muốn đặt cho WiFi.
– Cuối cùng, nhấn OK hoặc Áp dụng để thay đổi có hiệu lực.
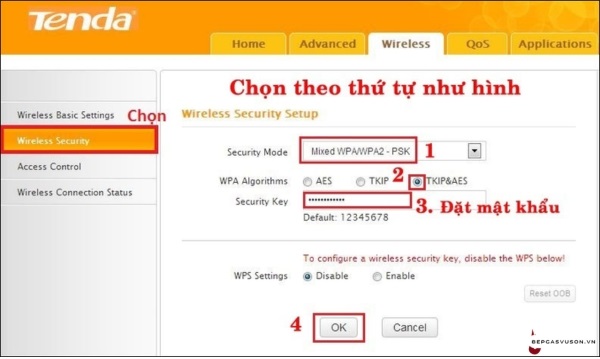
Cách đổi mật khẩu WiFi TP-Link bằng điện thoại
Bạn muốn bảo vệ mạng Wi-Fi nhà mình một cách an toàn hơn bằng cách thay đổi mật khẩu? Để thay đổi mật khẩu WiFi TP-Link bằng điện thoại, bạn có thể thực hiện theo hai phương pháp: sử dụng ứng dụng TP-Link Tether hoặc truy cập trực tiếp vào trang quản trị của router qua trình duyệt web.
Đổi mật khẩu WiFi TP-Link bằng app Tether
Để thay đổi mật khẩu WiFi TP-Link bằng ứng dụng Tether trên điện thoại, bạn có thể thực hiện theo các bước sau:
Bước 1: Mở ứng dụng Tether
Hãy khởi động ứng dụng Tether trên điện thoại của bạn.

Bước 2: Đăng nhập
Nhập tên người dùng và mật khẩu của bộ định tuyến TP-Link để đăng nhập vào ứng dụng.
Bước 3: Chọn bộ định tuyến
Nếu bạn có nhiều bộ định tuyến, hãy chọn đúng bộ định tuyến mà bạn muốn thay đổi mật khẩu.
Bước 4: Truy cập cài đặt Wi-Fi
Tìm và chọn mục “Wi-Fi” trong menu chính của ứng dụng.
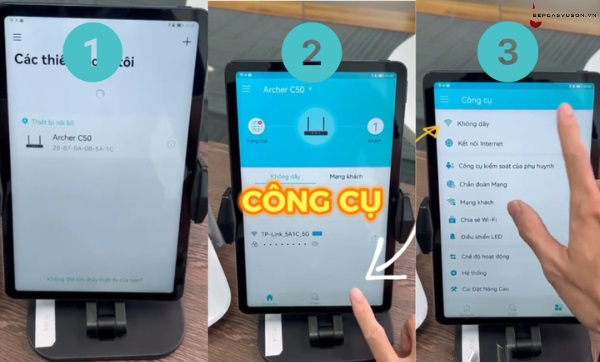
Bước 5: Chọn mạng Wi-Fi
Chọn mạng 2.4 GHz hoặc 5 GHz mà bạn muốn đổi mật khẩu.
Bước 6: Thay đổi mật khẩu
Nhấn vào mục “Mật khẩu”, nhập mật khẩu mới (tối thiểu 8 ký tự, kết hợp chữ cái, số và ký tự đặc biệt để tăng cường bảo mật), sau đó xác nhận lại mật khẩu.
Bước 7: Lưu lại
Nhấn “Lưu” để hoàn tất quá trình thay đổi mật khẩu.
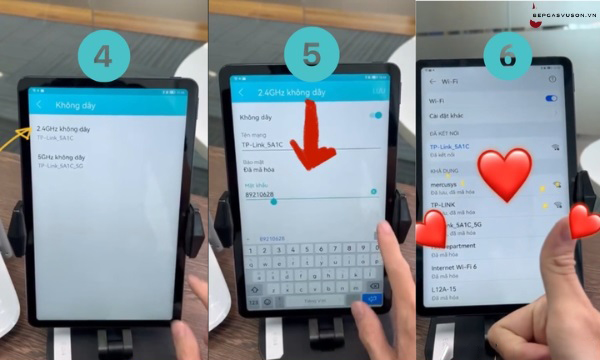
Đổi mật khẩu WiFi TP-Link bằng trình duyệt
Để đổi mật khẩu WiFi TP-Link qua trình duyệt trên điện thoại, bạn có thể làm theo các bước sau:
Bước 1: Cắm nguồn cho thiết bị
Đầu tiên, kết nối bộ phát Wi-Fi TP-Link với nguồn điện và chờ thiết bị khởi động. Lưu ý: không cắm dây mạng vào bộ phát trong bước này.
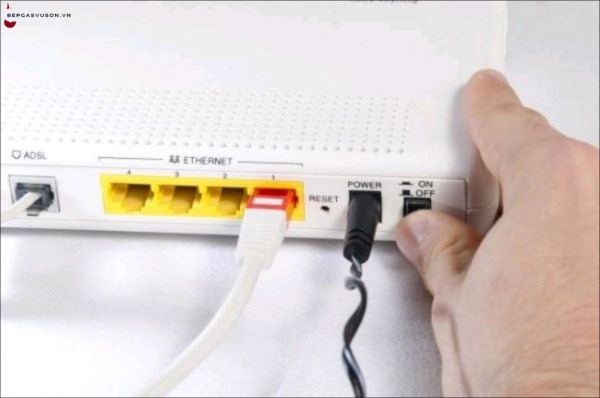
Bước 2: Khôi phục cài đặt gốc của bộ phát Wi-Fi
Dùng một que nhỏ bằng kim loại, nhấn vào lỗ Reset và giữ trong khoảng 5 giây cho đến khi đèn tắt hết, sau đó thả ra.
Bước 3: Kết nối Wi-Fi để quản lý qua điện thoại
Mở điện thoại, vào cài đặt Wi-Fi, tìm và kết nối với mạng Wi-Fi của TP-Link. Lúc này, bạn sẽ không cần nhập mật khẩu và có thể kết nối ngay.
Bước 4: Mở trình duyệt để đăng nhập
Sau khi kết nối với Wi-Fi mặc định, nếu có yêu cầu nhập mật khẩu, hãy dùng mật khẩu được in phía sau bộ phát Wi-Fi.

Bước 5: Đăng nhập trình duyệt
Khi kết nối thành công, trên màn hình sẽ hiện đường dẫn để vào trình duyệt. Nhấn vào và truy cập địa chỉ IP: 192.168.0.1 (hoặc 192.168.1.1). Nhập tên và mật khẩu Wi-Fi để đăng nhập.
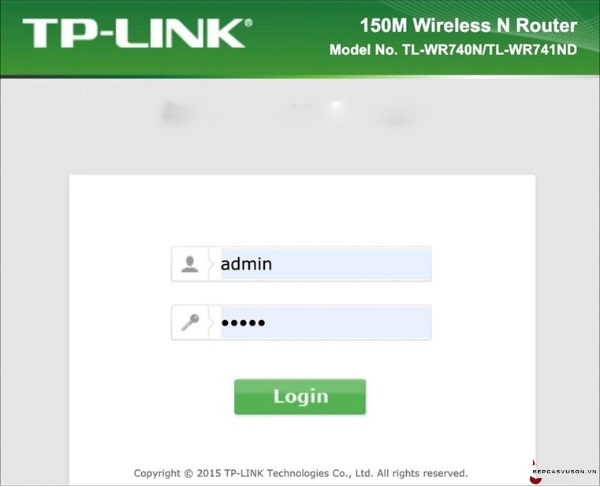
Bước 6: Mở giao diện cài đặt chính
Sau khi đăng nhập, màn hình chính của trình cài đặt sẽ hiển thị.
Bước 7: Đặt tên cho mạng Wi-Fi
Vào mục Wireless, chọn Wireless Setting ở bên trái, sau đó nhập tên mới cho Wi-Fi trong Wireless Network Name và nhấn Save để lưu lại.
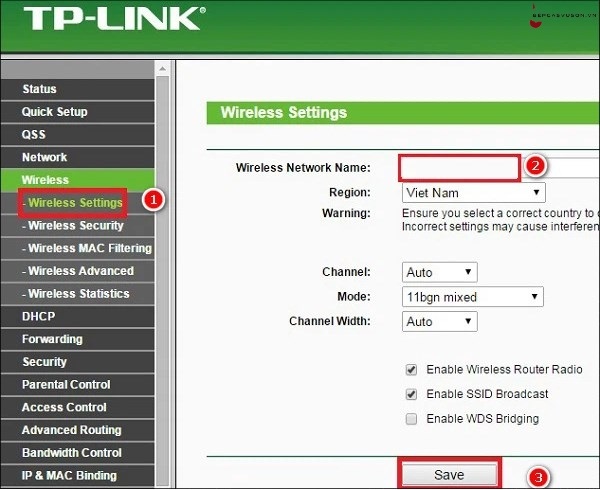
Bước 8: Đổi mật khẩu Wi-Fi
Vào Wireless, chọn Wireless Security, rồi chọn WPA/WPA2 – Personal. Nhập mật khẩu mới (ít nhất 8 ký tự) trong mục Password, sau đó nhấn Save.
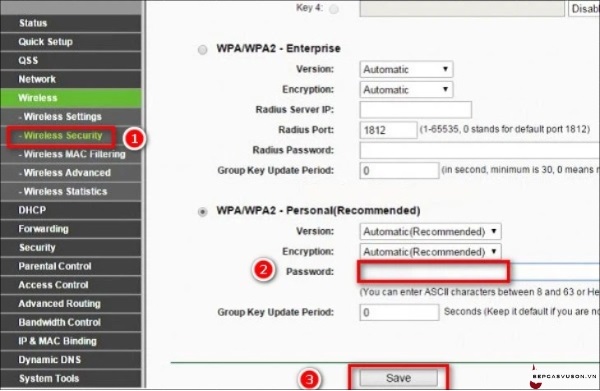
Bước 9: Thiết lập WAN ở chế độ IP động
Vào Network, chọn WAN, rồi chọn Dynamic IP trong WAN Connection Type và nhấn Save để lưu.
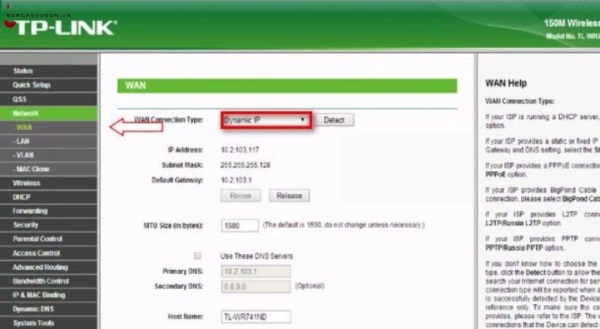
Bước 10: Đổi địa chỉ IP
Trong Network, chọn LAN và tiếp tục với IP Address. Thay đổi địa chỉ IP mặc định từ 192.168.0.1 bằng cách đổi số 0 thành một số từ 2 đến 255, rồi nhấn Save. Bạn sẽ nhận được thông báo yêu cầu khởi động lại thiết bị, chỉ cần nhấn OK.
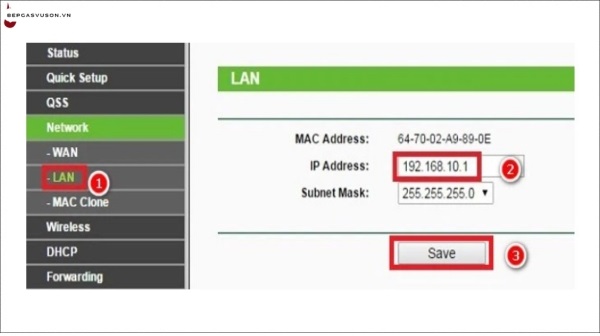
Bước 11: Chờ bộ phát khởi động lại
Chờ quá trình khởi động lại hoàn tất (đến 100%).
Bước 12: Kết nối dây mạng vào cổng WAN
Cuối cùng, kết nối dây mạng vào cổng WAN của bộ phát. Chờ vài giây đến khi đèn LED sáng, vậy là bạn đã hoàn thành quá trình đổi mật khẩu Wi-Fi TP-Link qua điện thoại.
Với những bước hướng dẫn đơn giản trên, bạn đã có thể dễ dàng đổi mật khẩu WiFi ngay trên điện thoại, bất kể loại modem nào mà không cần sự hỗ trợ từ máy tính. Việc thay đổi mật khẩu định kỳ không chỉ giúp tăng cường bảo mật cho mạng WiFi gia đình mà còn hạn chế truy cập không mong muốn từ bên ngoài. Hãy thực hiện các bước này để đảm bảo rằng mạng WiFi của bạn luôn an toàn và ổn định.









