Để tiết kiệm giấy và tạo sự thuận tiện khi in ấn, biết cách in hai mặt là một kỹ năng cần thiết, đặc biệt khi sử dụng máy in Canon 2900 – một dòng máy in phổ biến và được ưa chuộng nhờ độ bền cao và chất lượng in tốt.
Tuy nhiên, không phải ai cũng biết cách thiết lập in hai mặt trên máy in này. Bài viết dưới đây sẽ hướng dẫn bạn chi tiết cách in 2 mặt trên máy in Canon 2900 một cách dễ dàng, giúp bạn tối ưu hóa hiệu suất làm việc và giảm thiểu chi phí in ấn.
Cách in 2 mặt máy in canon 2900 trong Word dành cho máy in không hỗ trợ in 2 mặt
Mặc dù máy in Canon 2900 không có chức năng in hai mặt tự động, bạn vẫn có thể thực hiện thao tác này bằng cách thủ công. Dưới đây là các bước hướng dẫn chi tiết:
Bước 1: Mở giao diện in
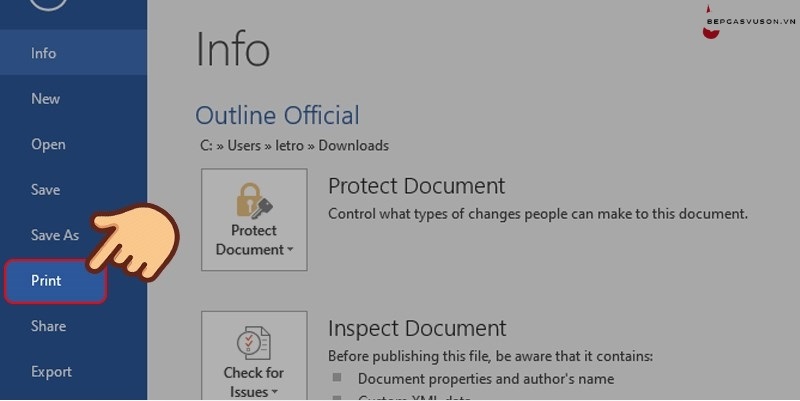
– Cách 1: Nhấn tổ hợp phím Ctrl+P.
– Cách 2: Vào menu File -> Chọn Print.
Bước 2: Cài đặt in một mặt trước
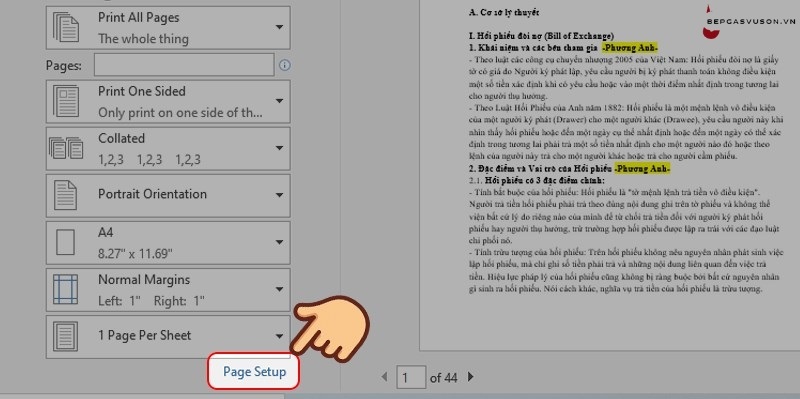
– Đối với Word 2007, 2010 và 2013:
- Trong hộp thoại Print, chọn Odd Page để in các trang lẻ trước.
- Hoặc chọn Even Page để in các trang chẵn trước.
– Đối với các phiên bản Word khác: Bạn có thể bỏ qua bước này.
Bước 3: Cài đặt in hai mặt (tùy chọn)
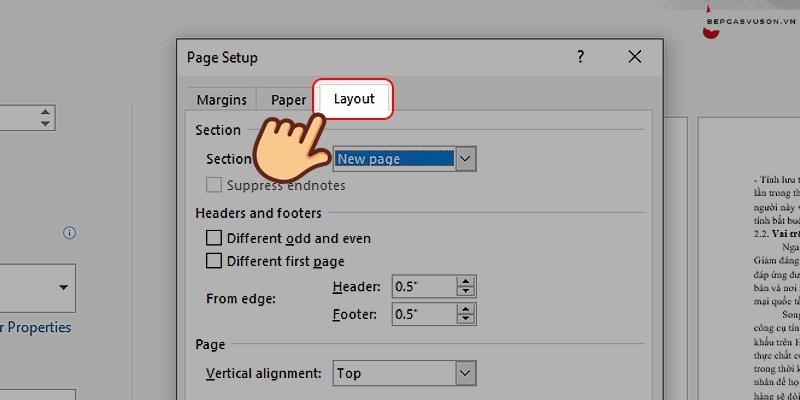
– Mục đích: Để Word tự động tạo ra các phần khác nhau cho trang lẻ và trang chẵn, giúp bạn dễ dàng theo dõi quá trình in.
– Cách thực hiện:
- Trong hộp thoại Print, chọn Page Setup.
- Chọn tab Layout.
Bước 4: Tại mục Section start, chọn:
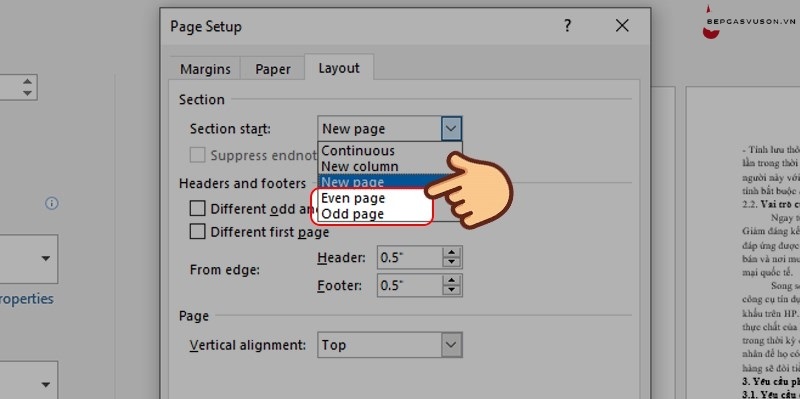
– Odd page: Nếu tài liệu bắt đầu từ trang lẻ.
– Even page: Nếu tài liệu bắt đầu từ trang chẵn.
Cuối cùng nhấn OK.
Bước 5: Bắt đầu in

– Chọn in một mặt: Trong hộp thoại Print, chọn Print One Sided.
– Nhấn Print: Để bắt đầu in các trang lẻ (hoặc trang chẵn, tùy theo cài đặt ở bước 2).
*Lưu ý:
- Đảo mặt giấy: Sau khi in xong một mặt, hãy cẩn thận đảo mặt giấy và đặt lại vào khay giấy của máy in.
- Tiếp tục in: Lặp lại bước 4 để in mặt còn lại.
- Kiểm tra trước khi in: Nên thử in 1-2 trang đầu tiên để đảm bảo máy in đã đặt đúng chiều giấy và in đúng nội dung.
- Điều chỉnh cài đặt: Tùy theo phiên bản Word và loại máy in, các bước thực hiện có thể có một số khác biệt nhỏ. Bạn có thể tham khảo thêm hướng dẫn sử dụng của máy in hoặc phần mềm Word để biết thêm chi tiết.
Cách in 2 mặt Excel của máy in Canon 2900
Để in 2 mặt trong Excel trên máy in Canon 2900, bạn có thể làm theo các bước sau:
– Bước 1: Chuẩn bị tài liệu:
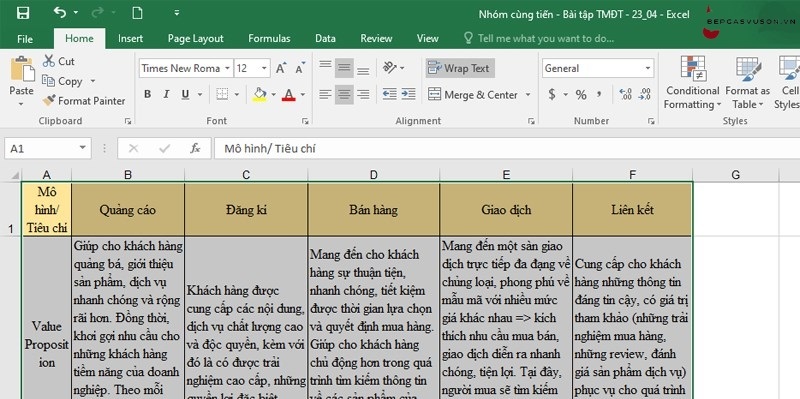
Mở file Excel cần in và chọn vùng dữ liệu bạn muốn in.
– Bước 2: Sao chép nội dung:
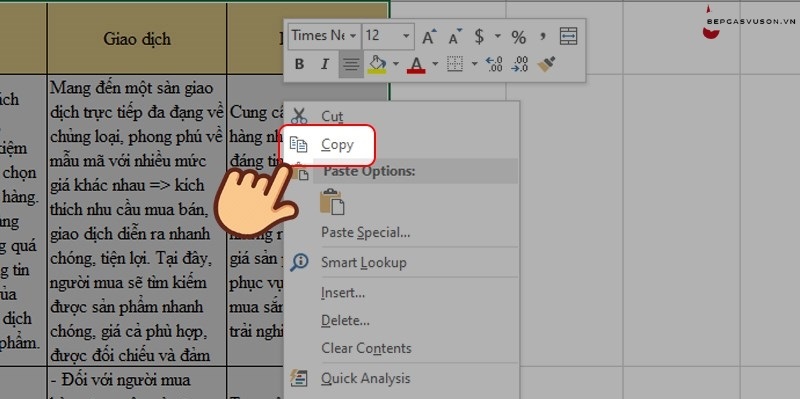
Nháy chuột phải vào vùng đã chọn và chọn “Copy”.
– Bước 3: Dán vào Word:

Mở một file Word mới, nháy chuột phải vào vị trí cần dán và chọn tùy chọn dán phù hợp (ví dụ: dán chỉ giữ nội dung).
– Bước 4: Cài đặt in 2 mặt:
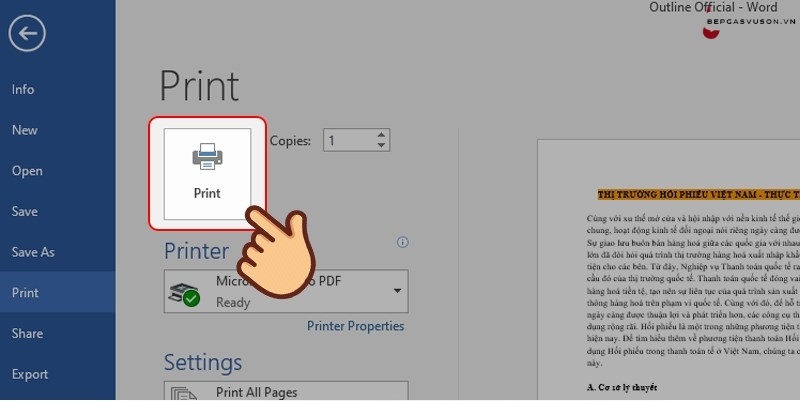
- Trong Word, truy cập vào menu “File” > “Print” hoặc nhấn tổ hợp phím Ctrl+P.
- Tại cửa sổ Print, chọn máy in Canon 2900 và tìm đến mục cài đặt in 2 mặt. Tùy thuộc vào phiên bản Word và driver máy in, bạn có thể tìm thấy tùy chọn này ở các vị trí khác nhau (ví dụ: trong tab “Layout” hoặc “Finish”).
- Chọn tùy chọn in 2 mặt và điều chỉnh các cài đặt khác như lề, hướng giấy…
– Bước 5: Thực hiện in:
Nhấp vào nút “Print” để bắt đầu quá trình in.
Cách in 2 mặt cho máy in 1 mặt PDF
Dù máy in Canon LBP 2900 không có tính năng in hai mặt tự động, bạn vẫn có thể thực hiện việc này một cách thủ công cho tài liệu PDF của mình. Hãy làm theo các bước sau:
– Bước 1: Mở file PDF:
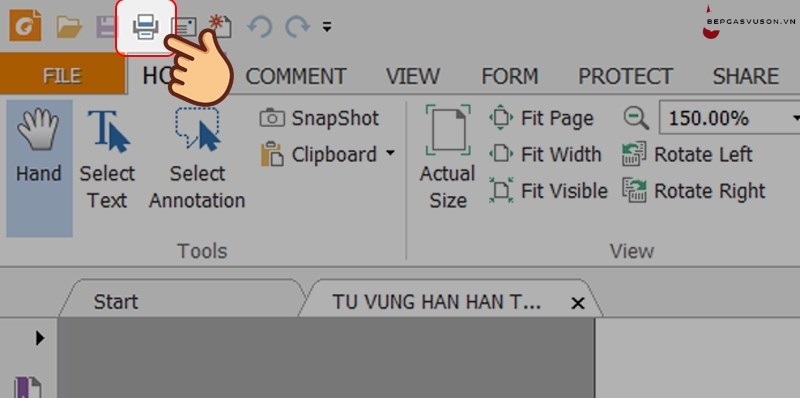
Mở file PDF cần in bằng phần mềm đọc PDF như Foxit PDF hoặc Adobe Reader. Sau đó, nhấn vào nút “In” (Print) hoặc sử dụng tổ hợp phím Ctrl+P.
– Bước 2: Chọn trang in:
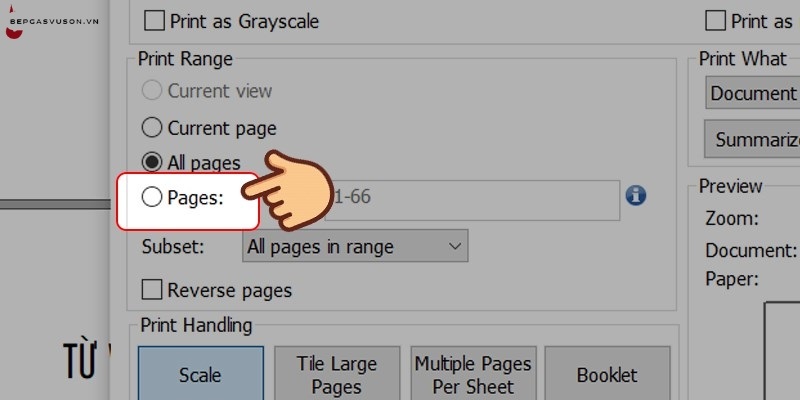
Tại cửa sổ in, bạn chọn mục “Trang” (Pages) và đánh dấu các trang cần in.
– Bước 3: In trang lẻ:
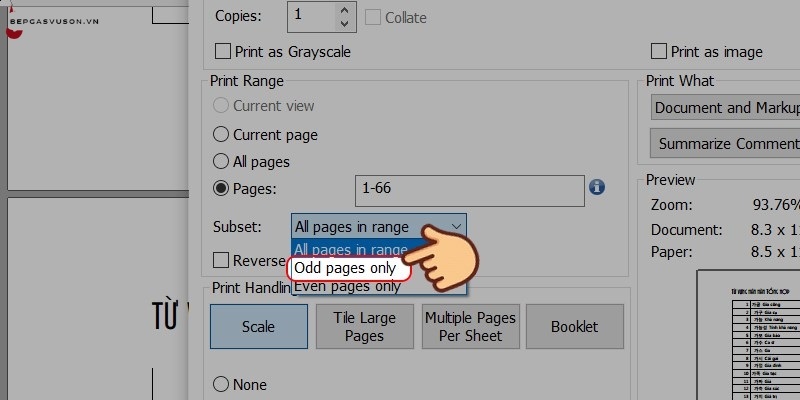
Ở mục “Phạm vi trang” (Subset), chọn “Chỉ in trang lẻ” (Odd pages only). Sau đó, nhấn “OK” để bắt đầu in.
– Bước 4: In trang chẵn:
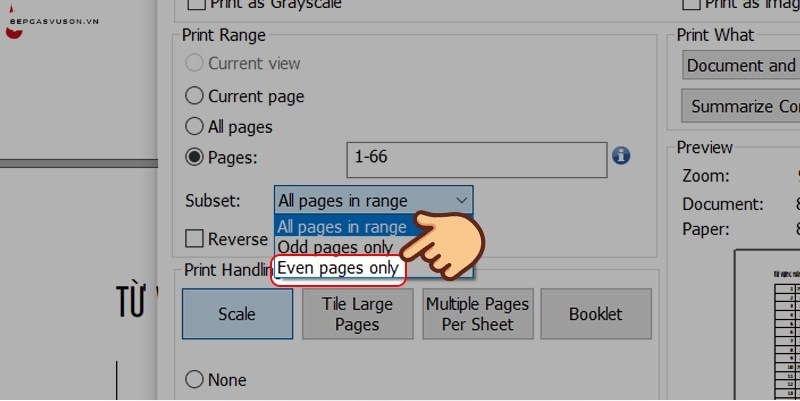
Khi hoàn tất việc in trang lẻ, bạn đảo mặt giấy và lặp lại các bước trên. Lần này, hãy chọn “Chỉ in trang chẵn” (Even pages only) để in tiếp phần còn lại của tài liệu.
Qua những bước hướng dẫn trên, bạn đã có thể dễ dàng thực hiện thao tác in hai mặt trên máy in Canon 2900, từ đó giúp tiết kiệm giấy và tăng hiệu quả làm việc. Việc nắm vững kỹ năng in ấn này không chỉ hỗ trợ bạn trong công việc mà còn góp phần bảo vệ môi trường nhờ giảm lượng tài nguyên sử dụng. Hãy áp dụng ngay để trải nghiệm sự tiện lợi và tối ưu hóa công việc in ấn hàng ngày của mình!









