Việc thiết lập máy in mặc định giúp tối ưu hóa quá trình in ấn, việc này đặc biệt quan trọng đối với những ai thường xuyên làm việc với tài liệu. Với cách chọn máy in mặc định đúng cách, bạn có thể in tài liệu nhanh chóng mà không cần phải thao tác chọn máy in mỗi lần in, giúp tiết kiệm thời gian và tăng hiệu suất công việc.
Trong bài viết này, chúng ta sẽ tìm hiểu cách chọn máy in mặc định sao cho đơn giản và hiệu quả, phù hợp với nhu cầu của từng người dùng.
Cách chọn máy in mặc định trong Win 10 chỉ với vài bước
Chọn máy in mặc định giúp bạn tiết kiệm thời gian khi in ấn vì bạn không cần phải chọn máy in mỗi lần in. Dưới đây là 4 cách đơn giản để thực hiện điều này trên Windows 10:
Cách 1: Đặt máy in mặc định qua Cài đặt
Để chọn máy in mặc định trong phần Cài đặt của Windows 10, bạn có thể thực hiện các bước sau:
– Bước 1: Nhấp vào biểu tượng Start (hình logo Windows) ở góc dưới bên trái màn hình, sau đó chọn biểu tượng hình bánh răng cưa (Settings). Hoặc bạn có thể nhấn tổ hợp phím Windows + I để mở nhanh.
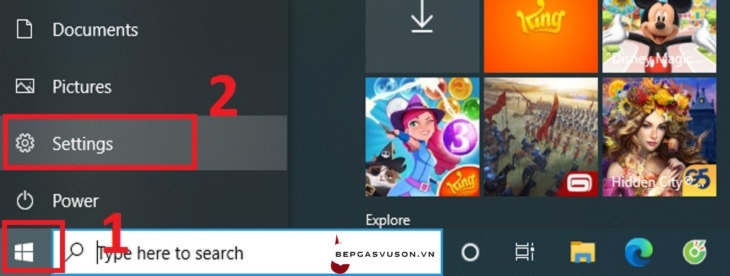
– Bước 2: Trong cửa sổ Settings, chọn mục Devices.
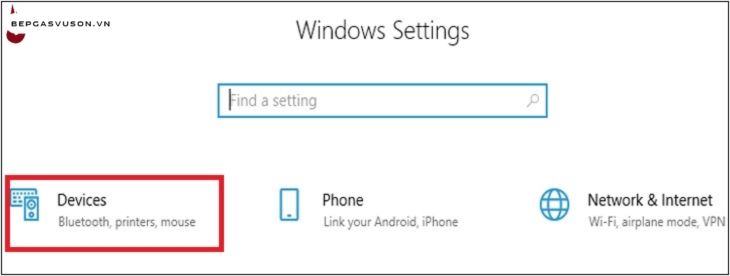
– Bước 3: Ở cột bên trái, chọn Printers & Scanners. Bên phải sẽ hiển thị danh sách các máy in đã kết nối với máy tính của bạn.
– Bước 4: Nếu máy in bạn muốn sử dụng chưa xuất hiện, hãy nhấn nút Add a printer or scanner. Nếu vẫn không tìm thấy, hãy nhấp vào liên kết The printer that I want isn’t listed.
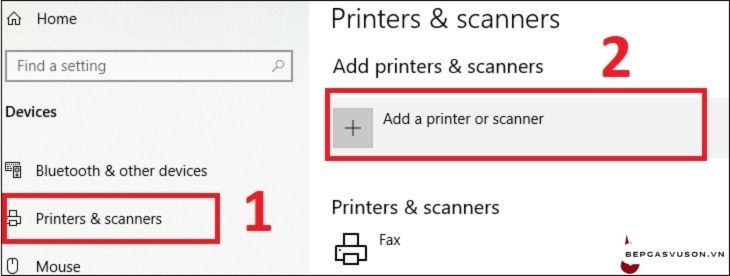
– Bước 5:Khi đã tìm thấy máy in, hãy nhấp vào tên của nó và chọn Manage.
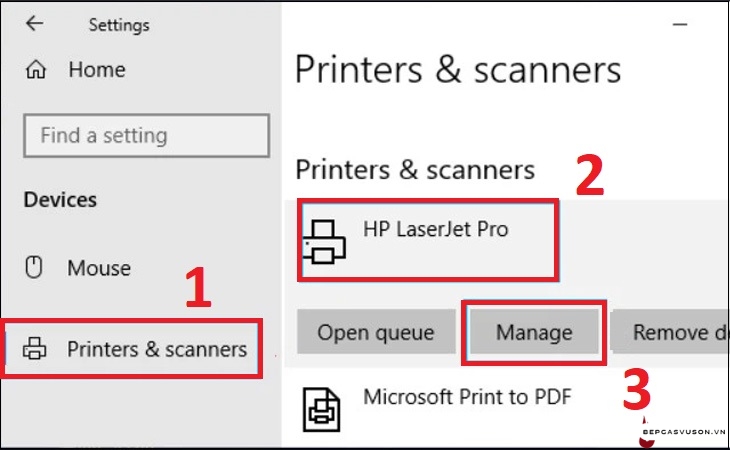
– Bước 6: Trong cửa sổ mới, nhấn nút Set as Default để máy tính tự động sử dụng máy in này cho các tác vụ in ấn.
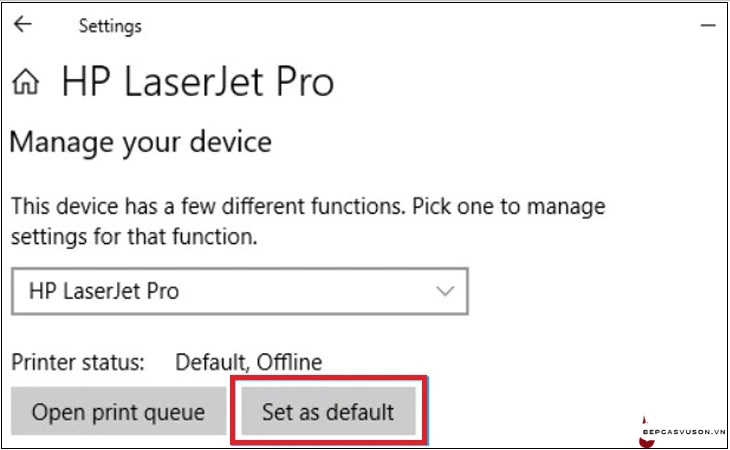
Cách 2: Đặt máy in mặc định qua Control Panel
Để đặt máy in mặc định trong Windows 10 bằng Control Panel, bạn có thể thực hiện các bước sau:
– Bước 1: Nhấp vào biểu tượng kính lúp (tìm kiếm) cạnh nút Start, gõ từ khóa “Control Panel” rồi nhấn Enter.
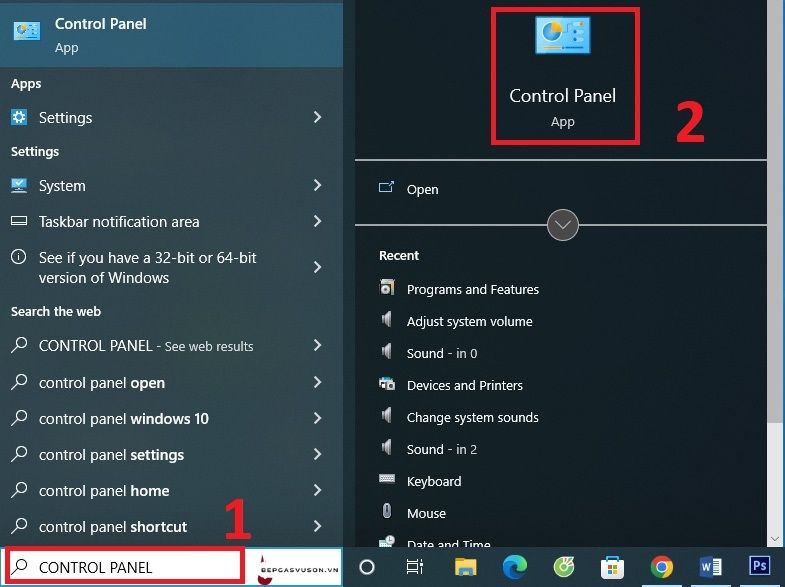
– Bước 2: Trong cửa sổ Control Panel, tìm và chọn mục Devices and Printers.
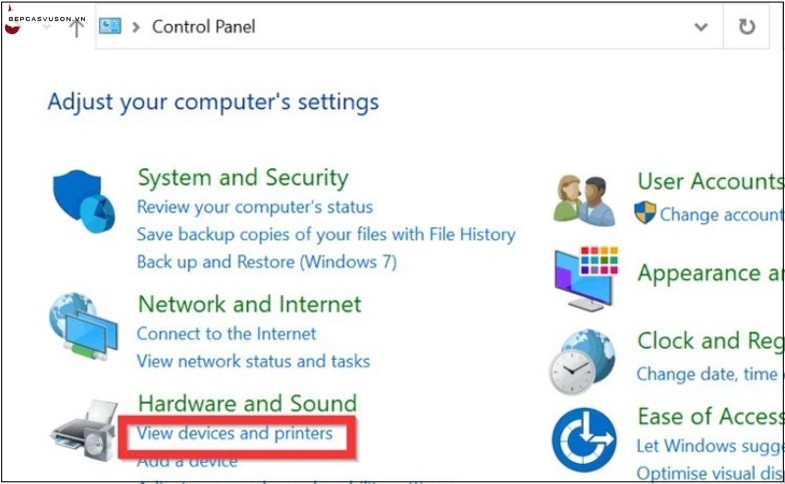
– Bước 3: Trong danh sách các máy in, nhấp chuột phải vào máy in bạn muốn đặt làm mặc định, sau đó chọn Set as default printer.
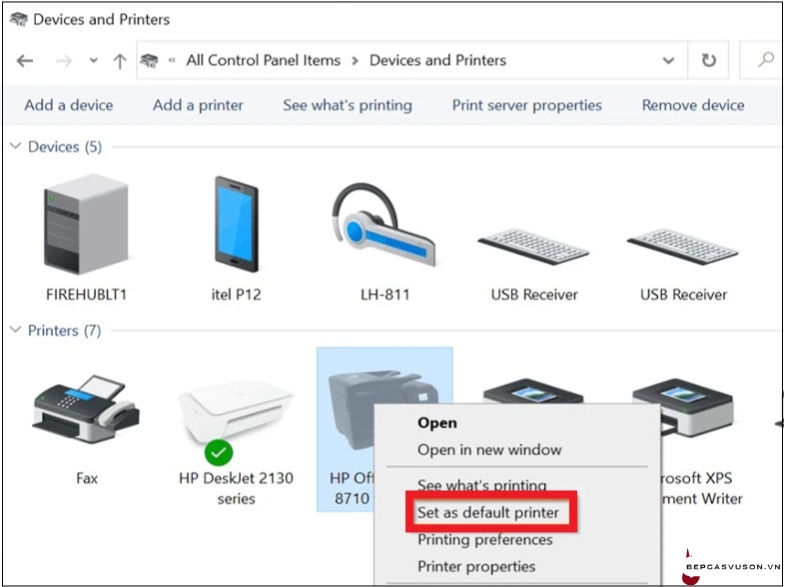
Cách 3: Đặt máy in mặc định qua InPrint Dialog
Để chọn máy in mặc định trực tiếp từ hộp thoại InPrint (InPrint Dialog) khi in tài liệu, bạn có thể thực hiện các bước sau:
– Bước 1: Mở chương trình Notepad, sau đó vào menu File và chọn Print.
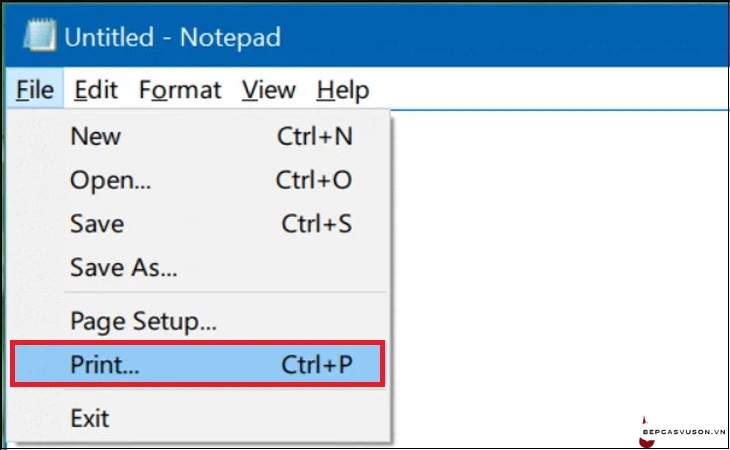
– Bước 2: Trong cửa sổ In, nhấp chuột phải vào tên máy in bạn muốn đặt làm mặc định, rồi chọn Set as default printer.

– Bước 3: Một thông báo “Settings this printer as the default means Windows will stop managing your default printer” sẽ hiện lên, bạn hãy nhấn OK để xác nhận và đặt máy in đã chọn làm máy in mặc định.
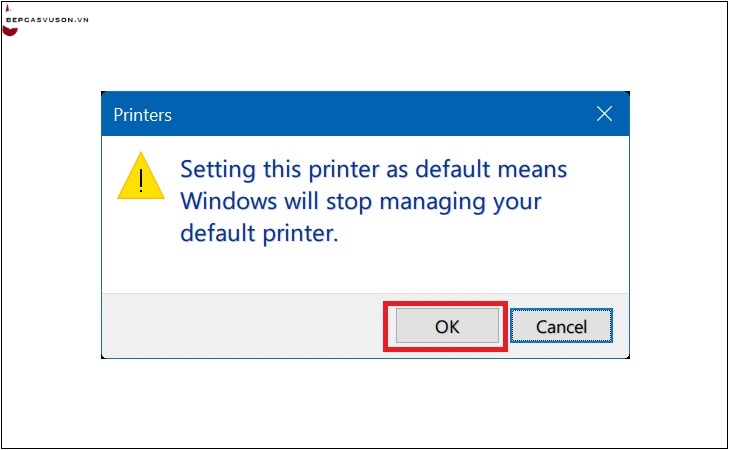
Cách 4: Đặt máy in mặc định qua Command Prompt
Để đặt máy in mặc định bằng Command Prompt trong Windows 10, bạn có thể làm theo các bước sau:
– Bước 1: Nhấp vào biểu tượng kính lúp (tìm kiếm) cạnh nút Start, gõ “cmd” rồi nhấp chuột phải vào kết quả tìm kiếm, chọn Run as administrator.
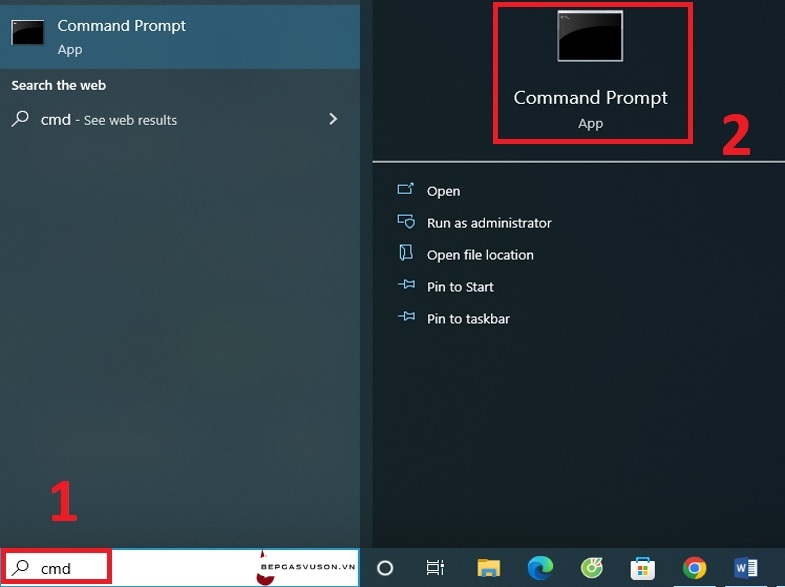
– Bước 2: Trong cửa sổ Command Prompt vừa mở, dán hoặc nhập lệnh sau rồi nhấn Enter:
RUNDLL32 PRINTUI.DLL,PrintUIEntry /y /n “Tên máy in của bạn”
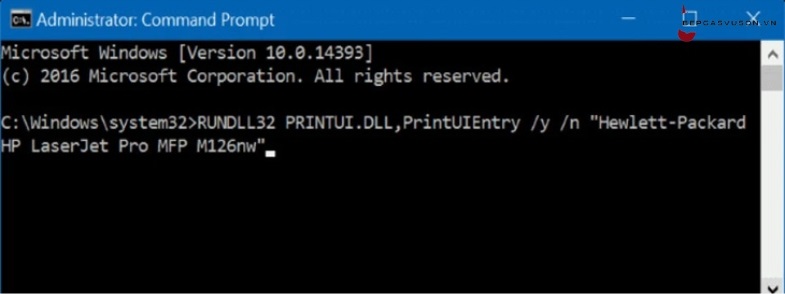
*Lưu ý: Thay thế phần “Tên máy in của bạn” bằng chính xác tên máy in mà bạn muốn đặt làm mặc định. Nếu không chắc chắn về tên máy in, bạn có thể thực hiện theo Cách 3 (đã trình bày ở trên) để tìm tên máy in.
Cách chọn máy in mặc định đối với Win 11 siêu dễ
Có nhiều cách để bạn chọn máy in mặc định trong Windows 11. Dưới đây là một vài cách đơn giản nhất:
Cách 1: Cài đặt máy in mặc định qua Cài đặt (Settings)
Để cài đặt máy in mặc định trong Windows 11 qua phần Cài đặt, bạn có thể làm theo các bước chi tiết sau:
– Bước 1: Mở ứng dụng Cài đặt bằng cách nhấn tổ hợp phím Windows + I hoặc truy cập vào menu Bắt đầu (Start), sau đó chọn Cài đặt.
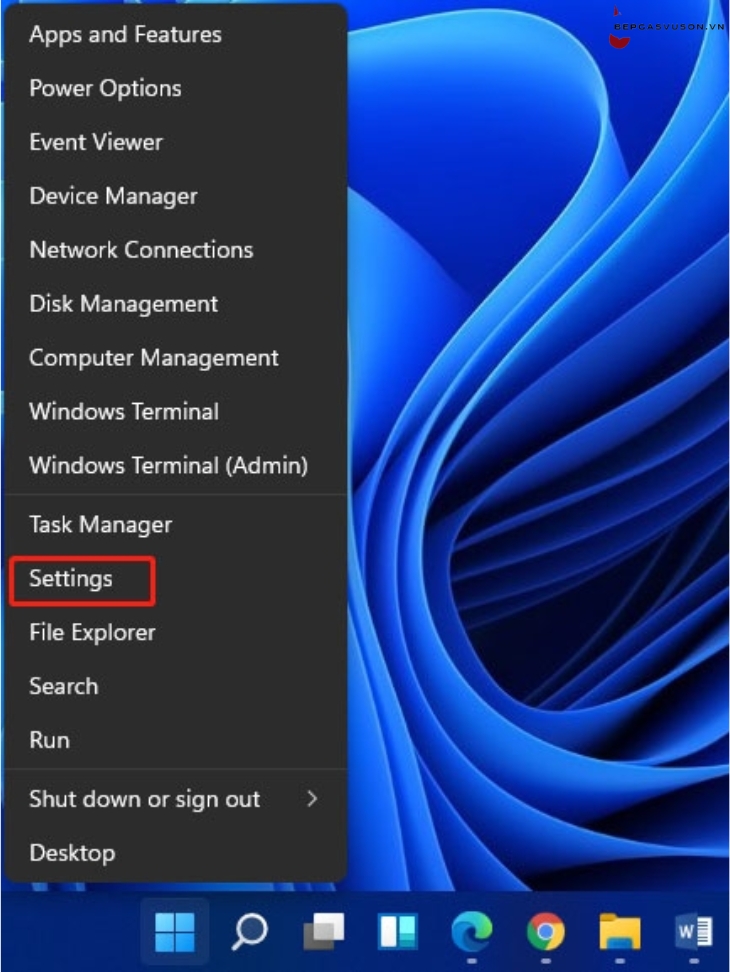
– Bước 2: Tại cửa sổ Cài đặt, chọn mục Bluetooth & thiết bị ở cột bên trái, rồi chọn Máy in & máy quét ở cột bên phải.
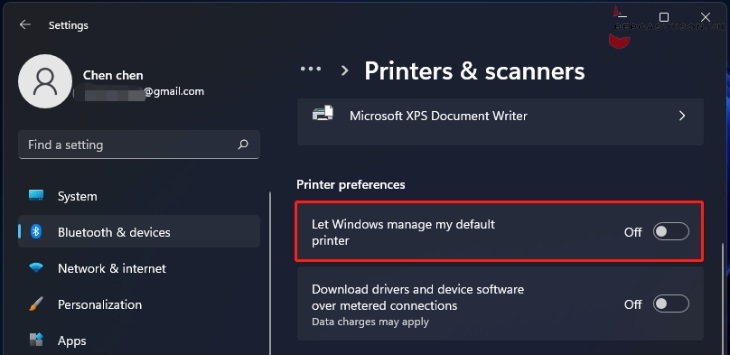
– Bước 3: Trong phần Tùy chọn in ấn (Printer preferences), tắt tính năng Để Windows quản lý máy in mặc định của tôi (Let Windows manage my default printer) bằng cách chuyển nút sang vị trí Tắt (Off).
– Bước 4: Tìm đến máy in bạn muốn đặt làm mặc định và nhấp vào nút Đặt làm mặc định (Set as default).
Cách 2: Cài đặt máy in mặc định qua Bảng điều khiển (Control Panel)
Nếu bạn đã quen với cách làm truyền thống hơn, bạn có thể thiết lập máy in mặc định trên Windows 11 thông qua Bảng điều khiển (Control Panel) như sau:
– Bước 1: Mở Bảng điều khiển bằng cách nhấn tổ hợp phím Windows + R, gõ control panel vào hộp thoại hiện ra, rồi nhấn Enter.

Hoặc bạn có thể tìm kiếm Control Panel trực tiếp từ menu Bắt đầu (Start).
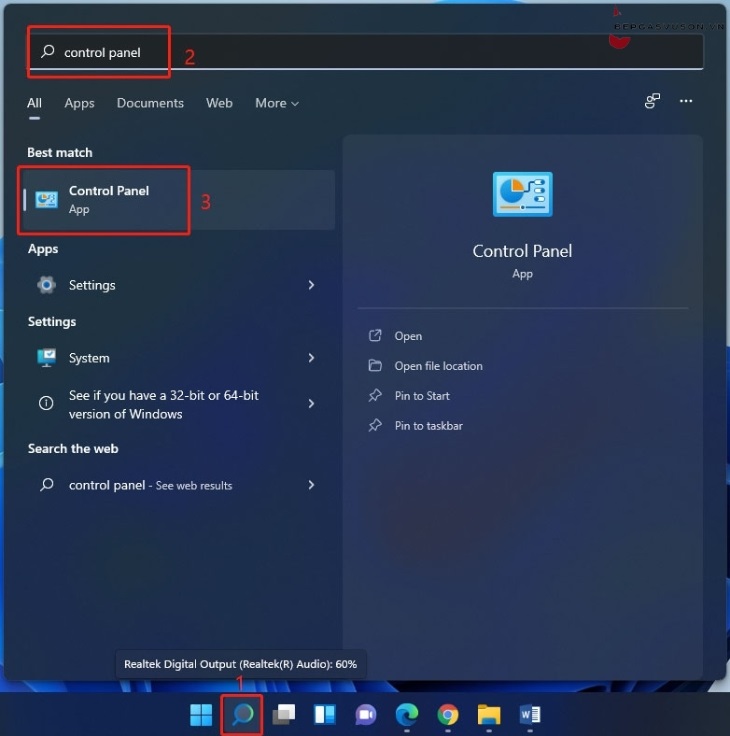
– Bước 2: Tại cửa sổ Bảng điều khiển, chọn Phần cứng và âm thanh (Hardware and Sound), sau đó chọn Thiết bị và máy in (Devices and Printers).
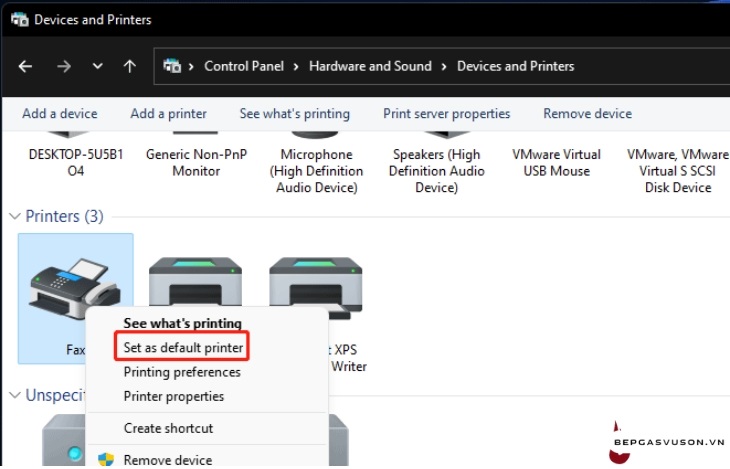
– Bước 3: Click chuột phải vào máy in bạn muốn đặt làm mặc định và chọn Đặt làm máy in mặc định (Set as default printer).
Cách 3: Cài đặt máy in mặc định qua Dấu nhắc lệnh (Command Prompt)
Nếu bạn ưa thích sử dụng lệnh để thực hiện các thao tác, bạn có thể đặt máy in mặc định trên Windows 11 thông qua Command Prompt như sau:
– Bước 1: Mở Bảng điều khiển (Control Panel), chọn Phần cứng và âm thanh (Hardware and Sound), rồi chọn Thiết bị và máy in (Devices and Printers) để biết chính xác tên của máy in bạn muốn đặt làm mặc định.
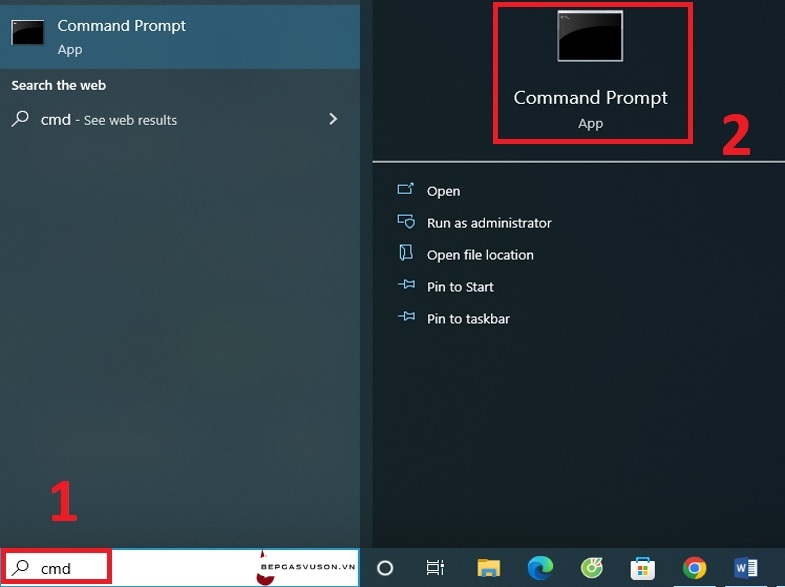
– Bước 2: Nhấn tổ hợp phím Windows + R, nhập cmd vào hộp thoại hiện ra, rồi nhấn Enter. Trong cửa sổ Command Prompt vừa mở, click chuột phải vào tiêu đề cửa sổ và chọn Chạy với tư cách quản trị viên (Run as administrator).
– Bước 3: Tại cửa sổ Command Prompt, dán (hoặc gõ) lệnh sau và nhấn Enter:
rundll32 printui.dll,PrintUIEntry /y /q /n “Tên_máy_in_của_bạn”
*Lưu ý: Thay thế phần “Tên_máy_in_của_bạn” bằng chính xác tên của máy in mà bạn đã xác định ở bước 1. Ví dụ: nếu tên máy in của bạn là “HP LaserJet Pro MFP M127fw”, bạn sẽ nhập lệnh:
rundll32 printui.dll,PrintUIEntry /y /q /n “HP LaserJet Pro MFP M127fw”
Cách 4: Cài đặt máy in mặc định qua Thư mục Máy in (Real Printer Folder)
Đây là một cách khác để bạn thiết lập máy in mặc định trên Windows 11, đơn giản và trực quan hơn. Bạn thực hiện như sau:
– Bước 1: Mở cửa sổ Run bằng cách nhấn tổ hợp phím Windows + R.
– Bước 2: Nhập lệnh shell:PrintersFolder vào hộp thoại và nhấn OK. Hành động này sẽ mở trực tiếp thư mục chứa tất cả các máy in đã cài đặt trên máy tính của bạn.
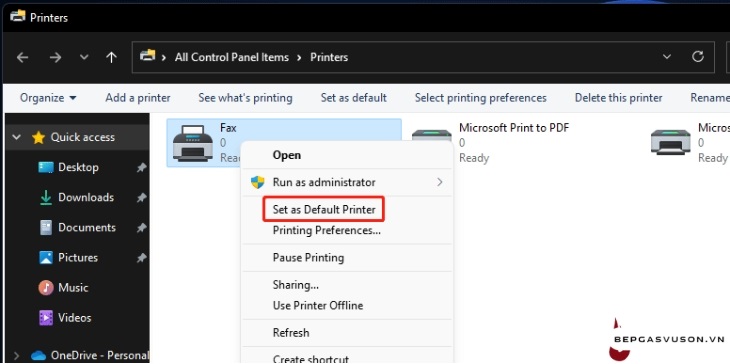
– Bước 3: Trong thư mục này, bạn sẽ thấy biểu tượng của từng máy in. Hãy click chuột phải vào máy in mà bạn muốn đặt làm mặc định và chọn Đặt làm máy in mặc định (Set as default printer).
Việc thiết lập máy in mặc định không chỉ giúp bạn tiết kiệm thời gian mà còn tối ưu hóa hiệu quả công việc hàng ngày. Bằng cách chọn máy in mặc định phù hợp, bạn có thể dễ dàng xử lý nhu cầu in ấn một cách nhanh chóng, tiện lợi và tránh được những phiền phức không cần thiết.
Hy vọng với những bước hướng dẫn đơn giản trên, bạn đã có thể tự tin chọn cho mình máy in mặc định, góp phần nâng cao hiệu quả trong công việc.









