Khi công nghệ ngày càng đóng vai trò quan trọng trong cuộc sống, việc sử dụng laptop trở thành kỹ năng thiết yếu cho hầu hết mọi người. Đối với những người mới bắt đầu, nắm vững cách sử dụng laptop không chỉ giúp tiết kiệm thời gian mà còn mở ra nhiều cơ hội học tập và làm việc hiệu quả.
Từ những thao tác cơ bản đến các mẹo nâng cao, bài viết này sẽ hướng dẫn bạn từng bước cách sử dụng laptop từ A-Z, giúp bạn tự tin làm chủ thiết bị của mình.
Cách sử dụng laptop cơ bản cho người mới
Để sử dụng laptop một cách hiệu quả, dưới đây là các bước và hướng dẫn cơ bản dành cho người mới:
Cách sử dụng bàn phím
Bàn phím là công cụ chính để chúng ta tương tác với máy tính. Để sử dụng laptop hiệu quả, việc làm quen với bàn phím là vô cùng quan trọng. Bàn phím gồm các phím chữ, phím số và phím chức năng. Phím chữ dùng để nhập văn bản, phím số dùng để nhập số. Để gõ các ký hiệu đặc biệt, bạn kết hợp phím Shift với phím tương ứng.

Bàn phím cơ bản của laptop
Các phím chức năng (F1 đến F12) thường được dùng để điều khiển các thiết lập nhanh như âm lượng, độ sáng màn hình. Ngoài ra, còn có các phím đặc biệt như Caps Lock (để viết hoa), Space (khoảng cách), Esc (thoát), Backspace (xóa) và các phím mũi tên để di chuyển con trỏ. Các phím như Shift, Alt, Ctrl thường kết hợp với các phím khác để thực hiện các lệnh nâng cao.
Cách sử dụng webcam – camera
Hầu hết các laptop hiện đại đều được trang bị camera để phục vụ cho các nhu cầu học tập, làm việc trực tuyến. Vì vậy, việc biết cách sử dụng camera trên laptop là một kỹ năng cơ bản mà người dùng cần nắm vững.
Cách sử dụng camera trên Windows 8 và 10:
Các hệ điều hành Windows 8 và 10 đã tích hợp sẵn ứng dụng quản lý camera. Bạn chỉ cần:
– Nhấp vào biểu tượng tìm kiếm (thường là hình kính lúp) trên thanh tác vụ.
– Gõ từ khóa “camera” hoặc “máy ảnh” vào ô tìm kiếm.
– Nhấp vào ứng dụng “Camera” trong kết quả tìm kiếm.
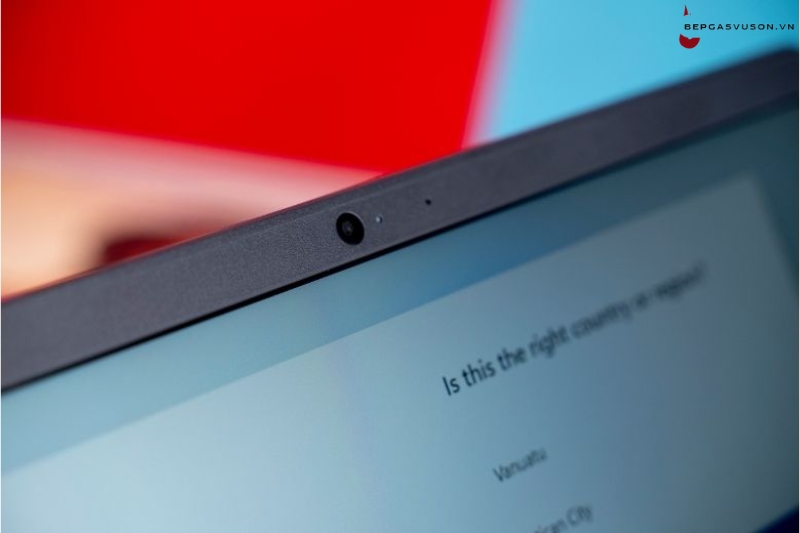
Cách sử dụng webcam laptop
Đối với Windows 7:
Để sử dụng camera trên Windows 7, bạn cần cài đặt thêm một phần mềm hỗ trợ camera. Bạn có thể tìm kiếm và tải về các phần mềm này từ cửa hàng ứng dụng hoặc trang web của nhà sản xuất laptop.
Cách sử dụng pin laptop đúng cách
Cách sạc và sử dụng pin laptop đúng cách sẽ giúp kéo dài tuổi thọ của thiết bị. Đặc biệt với những chiếc laptop mới, bạn nên lưu ý một số điều sau:
- 3 lần sạc đầu: Để hiệu chỉnh pin, hãy sử dụng máy cho đến khi hết pin hoàn toàn trong 3 lần sạc đầu tiên. Sau đó, sạc đầy pin và sử dụng bình thường.
- Tránh sạc pin liên tục: Không nên cắm sạc liên tục khi không cần thiết. Điều này có thể làm giảm tuổi thọ của pin.
- Không để pin cạn kiệt: Việc để pin cạn kiệt quá nhiều lần có thể làm hỏng pin.
- Kiểm tra dung lượng pin: Định kỳ kiểm tra dung lượng pin để theo dõi tình trạng của pin.
- Bảo quản đúng cách: Tránh để laptop ở nơi ẩm ướt, nóng hoặc quá lạnh. Tránh va đập mạnh.
- Thay pin khi cần: Nếu pin bị phồng hoặc chai, hãy thay pin mới để đảm bảo an toàn cho thiết bị.

Sử dụng pin laptop đúng cách giúp kéo dài tuổi thọ của thiết bị
Một số lưu ý bổ sung:
- Sạc pin đến 80%: Để tăng tuổi thọ pin, bạn có thể chỉ sạc pin đến khoảng 80% thay vì 100%.
- Sử dụng chế độ tiết kiệm pin: Nhiều laptop có chế độ tiết kiệm pin, hãy tận dụng tính năng này để kéo dài thời gian sử dụng.
- Không để laptop quá nóng: Nhiệt độ cao có thể làm giảm tuổi thọ của pin. Hãy sử dụng laptop trên bề mặt phẳng, thoáng mát.
Bảo vệ laptop khỏi virus khi cài đặt ứng dụng
Việc cài đặt ứng dụng từ các nguồn không đáng tin cậy hoặc sử dụng USB không rõ nguồn gốc có thể khiến laptop dễ bị nhiễm virus. Virus có thể làm hỏng hệ điều hành, xóa mất dữ liệu quan trọng và gây ra nhiều vấn đề khác.

Cài phần mềm diệt virus để phát hiện vài loại bỏ virus khi cài đặt ứng dụng
Để bảo vệ laptop của bạn, hãy lưu ý những điều sau:
- Cài đặt phần mềm diệt virus: Luôn cài đặt và cập nhật phần mềm diệt virus uy tín để phát hiện và loại bỏ virus.
- Tải ứng dụng từ nguồn tin cậy: Chỉ tải ứng dụng từ các trang web chính thức của nhà sản xuất hoặc các cửa hàng ứng dụng uy tín. Tránh tải ứng dụng từ các trang web không rõ nguồn gốc.
- Kiểm tra kỹ trước khi cài đặt: Đọc kỹ thông tin về ứng dụng trước khi cài đặt. Nếu có bất kỳ nghi ngờ nào, hãy tìm kiếm thông tin từ các nguồn đáng tin cậy khác.
- Cập nhật hệ điều hành và phần mềm thường xuyên: Các bản cập nhật thường bao gồm các bản vá lỗi bảo mật giúp bảo vệ máy tính của bạn tốt hơn.
- Gỡ bỏ các ứng dụng không cần thiết: Việc cài đặt quá nhiều ứng dụng không cần thiết có thể làm giảm hiệu năng của máy và tạo điều kiện cho virus xâm nhập.
- Sử dụng USB an toàn: Chỉ sử dụng USB từ các nguồn tin cậy và quét virus trước khi sử dụng.
- Sao lưu dữ liệu thường xuyên: Sao lưu dữ liệu quan trọng để phòng trường hợp bị mất dữ liệu do virus.
Các thao tác cơ bản khi sử dụng Laptop
Bật/tắt laptop
Để mở hoặc tắt laptop, bạn có thể thực hiện theo các bước sau:
Mở laptop:
- Tìm nút nguồn: Nút nguồn thường nằm ở góc trên bên phải của máy tính xách tay.
- Nhấn nút nguồn: Nhấn và giữ nút nguồn trong vài giây để khởi động máy.
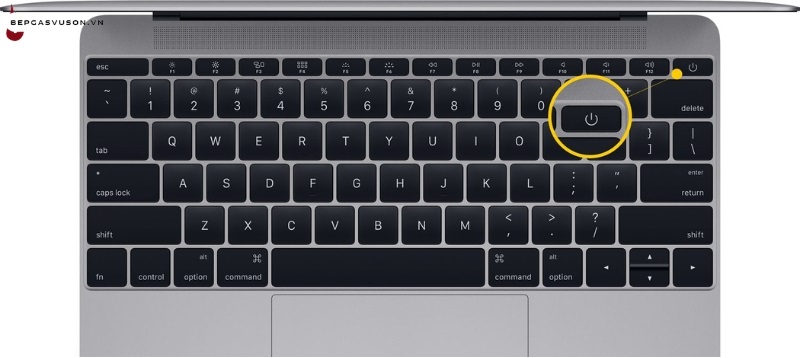
Hướng dẫn bật/tắt laptop
Tắt laptop:
Có nhiều cách để tắt laptop, bạn có thể chọn cách phù hợp:
– Cách 1: Sử dụng menu Start
- Nhấp vào biểu tượng Windows ở góc dưới bên trái màn hình.
- Chọn “Power” (Nguồn) rồi chọn “Shut down” (Tắt máy).
– Cách 2: Sử dụng tổ hợp phím tắt
- Nhấn tổ hợp phím Alt + F4.
- Một cửa sổ sẽ hiện ra, bạn chọn “Shut down” và nhấn Enter.
– Cách 3: Sử dụng nút nguồn
Nhấn và giữ nút nguồn trong vài giây cho đến khi máy tắt hẳn. Tuy nhiên, cách này nên hạn chế sử dụng vì có thể gây gián đoạn quá trình làm việc của máy.
Các chế độ khác:
Ngoài “Shut down”, bạn có thể chọn các chế độ khác như:
- Restart: Khởi động lại máy.
- Sleep: Chế độ ngủ, giúp máy tiết kiệm năng lượng nhưng vẫn lưu giữ dữ liệu đang làm việc. Khi mở lại, máy sẽ trở lại trạng thái trước đó.
Các phím tắt cơ bản của laptop
Bạn có biết rằng chỉ với vài thao tác kết hợp phím, bạn có thể tăng tốc đáng kể công việc trên máy tính? Việc sử dụng phím tắt không chỉ giúp bạn tiết kiệm thời gian mà còn làm cho quá trình làm việc trở nên mượt mà và chuyên nghiệp hơn.

Hướng dẫn sử dụng các phím tắt cơ bản
Dưới đây là một số tổ hợp phím tắt thường dùng mà bạn nên biết:
- Ctrl+C: Sao chép văn bản, hình ảnh hoặc bất kỳ dữ liệu nào bạn muốn.
- Ctrl+V: Dán dữ liệu đã sao chép vào vị trí mong muốn.
- Ctrl+X: Cắt dữ liệu và di chuyển nó đến nơi khác.
- Ctrl+A: Chọn toàn bộ văn bản trong một cửa sổ hoặc tài liệu.
- Ctrl+S: Lưu lại công việc của bạn để tránh mất dữ liệu.
- Ctrl+Z: Hoàn tác hành động cuối cùng, giúp bạn sửa lỗi dễ dàng.
- Ctrl+Y: Làm lại hành động vừa bị hoàn tác.
- Ctrl+F: Tìm kiếm một từ hoặc cụm từ cụ thể trong tài liệu.
- Ctrl+P: In tài liệu.
- Alt+Tab: Chuyển đổi nhanh giữa các cửa sổ ứng dụng đang mở.
- Windows+D: Thu nhỏ tất cả cửa sổ và hiển thị màn hình nền.
- Windows+E: Mở File Explorer để quản lý file và thư mục.
- Delete: Xóa tệp tin hoặc thư mục đã chọn.
- Shift+Delete: Xóa vĩnh viễn tệp tin, không đưa vào thùng rác.
- F2: Đổi tên tệp tin hoặc thư mục.
- F5: Làm mới trang web hoặc cửa sổ đang xem.
Một số phím tắt khác:
- Ctrl+Esc: Mở menu Start.
- Alt+F4: Đóng cửa sổ đang hoạt động.
- F1: Mở trợ giúp của ứng dụng.
- Windows+R: Mở hộp thoại Run để thực hiện các lệnh.
Hướng dẫn chụp màn hình
Việc chụp màn hình máy tính thật đơn giản. Bạn chỉ cần thực hiện theo các bước sau:
Nhấn phím chụp màn hình:
Nhấn phím PrtSc hoặc tổ hợp phím Windows + PrtSc để chụp toàn bộ màn hình và lưu vào bộ nhớ tạm (clipboard).

Cách chụp màn hình laptop đơn giản
Dán hình ảnh vừa chụp:
- Mở phần mềm Paint: Đây là phần mềm vẽ đơn giản có sẵn trên hầu hết các máy tính Windows. Bạn tìm và mở phần mềm này.
- Dán hình ảnh: Nhấn tổ hợp phím Ctrl+V để dán hình ảnh vừa chụp vào phần mềm Paint.
- Lưu hình ảnh: Sau khi chỉnh sửa (nếu muốn), bạn chọn File > Save để lưu hình ảnh vào máy tính.
Lưu ý:
- Dán trực tiếp vào các ứng dụng khác: Ngoài việc dán vào Paint, bạn có thể dán hình ảnh trực tiếp vào các ứng dụng như Word, Excel, các phần mềm chỉnh sửa ảnh, hoặc thậm chí là các khung chat trên các ứng dụng nhắn tin.
- Các cách chụp màn hình khác: Ngoài cách sử dụng phím tắt, bạn có thể sử dụng các công cụ chụp màn hình chuyên dụng hoặc tính năng chụp màn hình tích hợp sẵn trong một số ứng dụng.
Cách sử dụng Touchpad
Bàn di chuột (Touchpad) là một phần không thể thiếu trên hầu hết các laptop, đóng vai trò như một chiếc chuột thông thường. Bạn có thể thực hiện các thao tác chính sau đây trên bàn di chuột:
- Di chuyển con trỏ chuột: Chỉ cần lướt nhẹ ngón tay trên bề mặt bàn di chuột.
- Nhấp chuột trái: Nhấn nhẹ vào phần bên trái của bàn di chuột.
- Nhấp chuột phải: Nhấn nhẹ vào phần bên phải của bàn di chuột hoặc một góc của bàn di chuột (tùy theo thiết kế của từng loại).

Cách sử dụng Bàn di chuột (Touchpad)
Mỗi thao tác trên có ý nghĩa khác nhau:
- Nhấp chuột trái: Dùng để chọn một phần văn bản, mở một ứng dụng, hoặc kích hoạt một lệnh nào đó.
- Nhấp chuột phải: Thường hiển thị một menu ngữ cảnh, cho phép bạn thực hiện các thao tác nâng cao hơn với đối tượng đã chọn (ví dụ: cắt, sao chép, dán, đổi tên, xóa…).
Cài đặt mật khẩu máy
Để đảm bảo an toàn cho dữ liệu cá nhân và ngăn chặn người khác truy cập trái phép vào máy tính, việc đặt mật khẩu là vô cùng cần thiết. Dưới đây là hướng dẫn chi tiết cách cài đặt mật khẩu cho máy tính Windows:
Bước 1: Truy cập cài đặt tài khoản
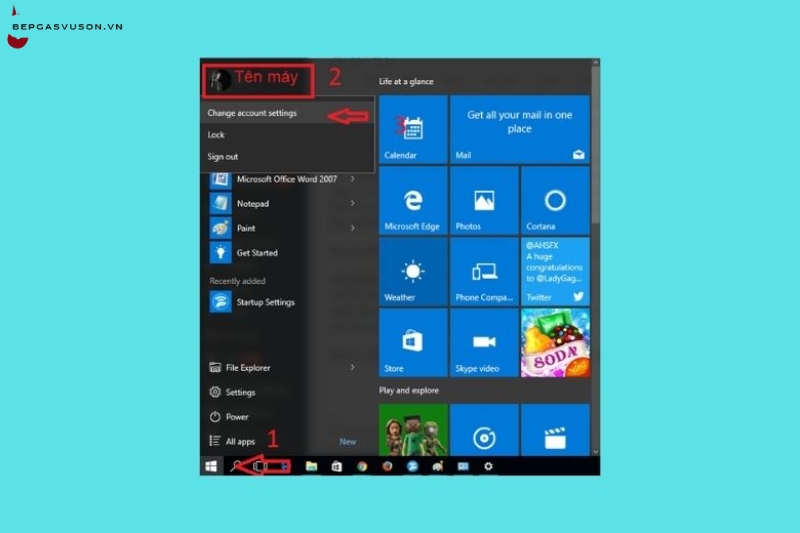
Mở menu Start > Tên máy > chọn Change account settings
- Mở menu Start.
- Tìm và chọn tên tài khoản của bạn.
- Click vào Change account settings.
Bước 2: Chọn hình thức đặt mật khẩu
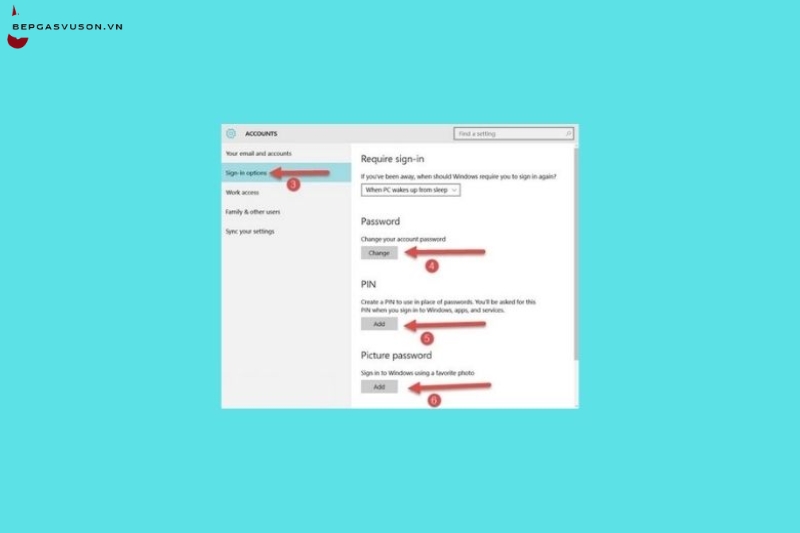
Vào phần Sing-in Options.
Trong phần Sign-in options, bạn có thể lựa chọn một trong các cách đặt mật khẩu sau:
- Mật khẩu thông thường: Sử dụng tổ hợp chữ cái, số và ký tự đặc biệt.
- Mã PIN: Dùng một chuỗi số ngắn để đăng nhập.
- Mật khẩu hình: Sử dụng một hình ảnh và các cử chỉ để mở khóa.
Trong bài hướng dẫn này, chúng ta sẽ tập trung vào hai cách phổ biến nhất là đặt mật khẩu thông thường và mã PIN.
Bước 3: Đặt mật khẩu thông thường

Nhập mật khẩu rồi ấn Next
- Click vào mục Password rồi chọn Change.
- New password: Nhập mật khẩu mới mà bạn muốn đặt.
- Reenter password: Nhập lại mật khẩu để xác nhận.
- Password hint: Nhập một gợi ý về mật khẩu (tùy chọn) để dễ nhớ khi cần.
- Click Next và Finish để hoàn tất.
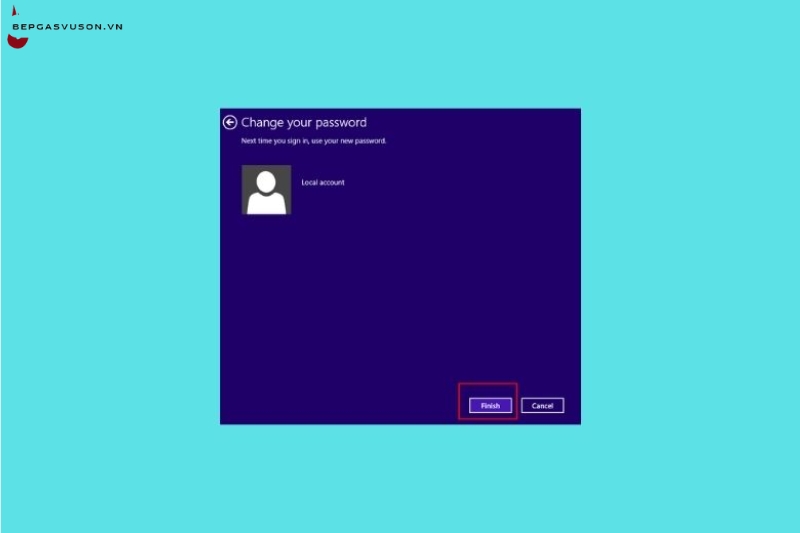
Nhấn Finish để hoàn thành
Bước 4: Đặt mã PIN
Quy trình đặt mã PIN tương tự như đặt mật khẩu thông thường. Bạn chỉ cần chọn mục PIN thay vì Password và nhập mã PIN theo yêu cầu.
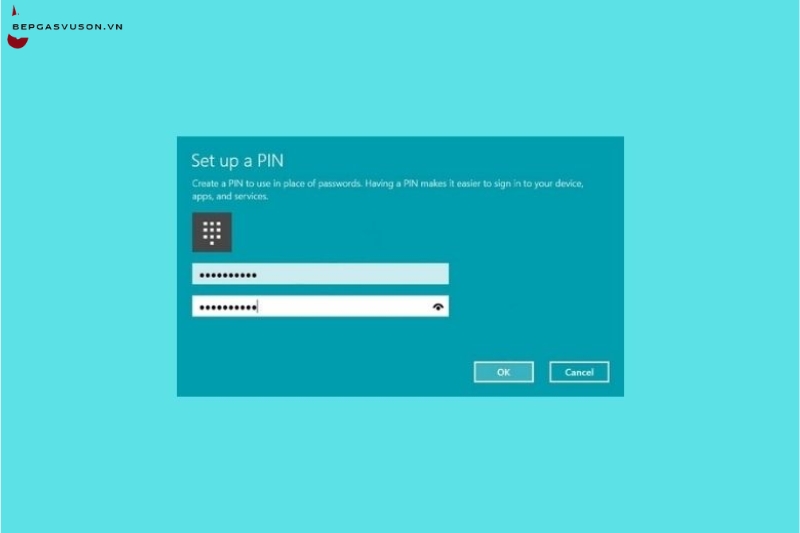
Cách đặt mật khẩu mã pin cũng tương tự như thế.
Những mẹo nhỏ giúp laptop bền bỉ và hoạt động ổn định
Để chiếc laptop của bạn luôn hoạt động tốt và kéo dài tuổi thọ, hãy lưu ý những điều sau:
- Cập nhật hệ điều hành: Luôn cập nhật hệ điều hành lên phiên bản mới nhất. Các bản cập nhật thường bao gồm những cải tiến về hiệu năng, tính năng mới và quan trọng nhất là vá các lỗ hổng bảo mật.
- Cài đặt phần mềm diệt virus: Bảo vệ máy tính khỏi các mối đe dọa từ virus, malware bằng cách cài đặt và thường xuyên cập nhật phần mềm diệt virus uy tín.
- Tắt máy đúng cách: Sau khi sử dụng xong, hãy tắt máy hoàn toàn bằng cách chọn lệnh Shutdown trong menu Start. Việc tắt máy đột ngột bằng nút nguồn có thể gây hại cho ổ cứng.
- Tránh cài đặt phần mềm không rõ nguồn gốc: Chỉ tải và cài đặt phần mềm từ các nguồn tin cậy để tránh rủi ro nhiễm virus.
- Vệ sinh laptop định kỳ: Thường xuyên vệ sinh laptop, đặc biệt là khu vực tản nhiệt để đảm bảo máy hoạt động mát mẻ và ổn định.
- Sử dụng sạc chính hãng: Chỉ sử dụng sạc chính hãng của nhà sản xuất để tránh hư hỏng pin và các linh kiện khác.
- Tránh để laptop quá nóng: Không đặt laptop trên bề mặt mềm, hạn chế sử dụng khi đang sạc và tránh để máy hoạt động quá tải.
Qua những bước hướng dẫn trong bài viết, hy vọng rằng bạn đã có được nền tảng vững chắc để sử dụng laptop một cách thành thạo và hiệu quả. Việc nắm bắt các kỹ năng cơ bản không chỉ giúp bạn dễ dàng xử lý các tác vụ hàng ngày mà còn mở ra cơ hội phát triển khả năng công nghệ trong công việc và học tập. Hãy tiếp tục khám phá và ứng dụng các kiến thức mới để khai thác tối đa tiềm năng của laptop, từ đó nâng cao hiệu suất và trải nghiệm sử dụng thiết bị của mình.









